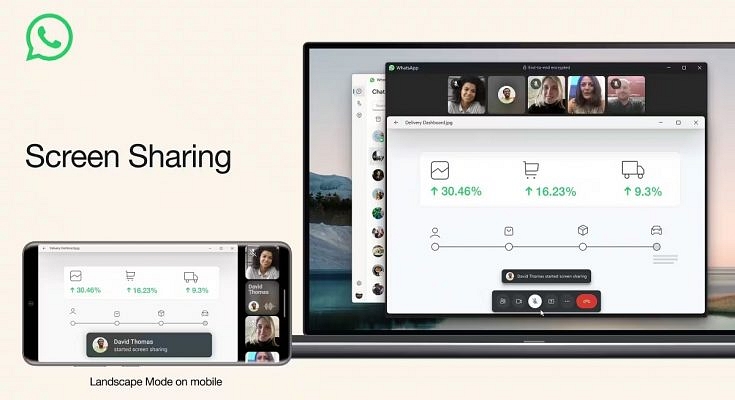Key Highlights
- WhatsApp users can share their screens in real-time during video calls
- The screen-sharing functionality serves various purposes, from showcasing documents to troubleshooting
- Users can switch between portrait and landscape modes for optimized viewing
WhatsApp has unveiled an innovative addition to its video calling capabilities. This latest feature empowers users to share their screens in real-time during video calls, enabling them to display a live view of their screen to one or multiple participants in the call.
Also Read | WhatsApp Introduces Direct Messaging: You Can Now Chat with Unknown Numbers Without Saving Them
This newly introduced screen-sharing feature brings a multitude of advantages to users. It serves as a valuable tool for diverse purposes, such as showcasing documents, images, videos, or applications to fellow participants. Additionally, screen sharing proves invaluable for troubleshooting, educational purposes, and collaborative efforts on projects.
Optimized Landscape Mode
In a move to enhance the user experience, this feature also introduces landscape mode compatibility for video calls. Users have the flexibility to rotate their devices, allowing them to view the shared screen in a wider aspect ratio, thereby enriching the visual experience.
WhatsApp Screen-Sharing Feature Rollout

The rollout of this innovative feature is being executed in a phased manner across Android, iOS, and Windows Desktop platforms. WhatsApp is committed to ensuring a seamless and controlled deployment to users worldwide.
Also Read | WhatsApp Silence Unknown Caller, Privacy Checkup Security Features Released: How To Use?
How To Use Screen-Sharing On WhatsApp Video Calls
For users eager to use this new feature, here’s a comprehensive step-by-step guide to initiating screen sharing during a WhatsApp video call:
Step 1: Start a WhatsApp video call with the desired participant. This can be accomplished by selecting their profile picture and tapping the video icon within the chat window. Alternatively, you can navigate to the Calls tab and select the contact to initiate the call.
Step 2: Once the video call is established, a new screen-sharing icon will become visible on the bottom navigation bar alongside the video controls. Recognizable as a phone with two outward-pointing arrows, tapping this icon will activate the screen-sharing feature.
Step 3: Upon selecting the screen-sharing icon, a confirmation prompt will appear, requesting your authorization to share your screen via WhatsApp. This prompt also provides a crucial advisory regarding the visibility of all content on your screen, including sensitive information. To proceed, tap “Start now.”

Step 4: With screen sharing activated, you’re free to navigate through various apps and screens on your device. The shared content will be instantly visible to the other participant(s) on their devices. Moreover, users can effortlessly switch between portrait and landscape modes to optimize their viewing perspective.
Also Read | WhatsApp Short Video Message Reply Feature Introduced: What Is It? How To Use?
Step 5: To conclude the screen-sharing session, return to the WhatsApp video call interface and tap “Stop sharing.” This action will bring an end to the screen-sharing experience.
Update your app to the latest version and follow these steps to make the most of this exciting addition to your communication toolkit.