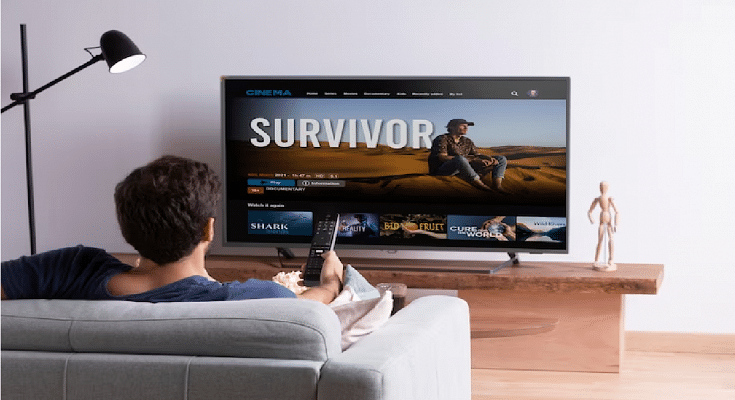If you’re seeking a larger display for your laptop, you don’t necessarily need to invest in a separate monitor. Your TV, which you likely already own, can serve as a great alternative. Connecting your laptop to a TV is a simple process that can transform your small screen into a comprehensive entertainment hub for movies and games. Here’s how to do it, whether through a wired or wireless connection. Also Read | JioTV App On Laptop: Here’s How To Install And Use
How To Connect Laptop To TV
Using HDMI Cable

The simplest way to link your laptop to a TV is by using a wired HDMI connection. To achieve this, you’ll require an HDMI cable, which you may already have if you own game consoles or computer monitors. Ensure that the HDMI cable you choose is certified for the necessary bandwidth, depending on your desired resolution and refresh rate. An 18Gbps HDMI cable is suitable for 4K at 60Hz, while 48Gbps is necessary for transmitting 4K at 120Hz.
Step 1: Plug one end of the HDMI cable into your laptop’s HDMI port and the other end into an available HDMI port on your TV. Note that these ports come with specific bandwidth support, so compatibility may vary.
Step 2: Once connected, both audio and video from your laptop should transfer automatically to the TV.
Step 3: For laptops without HDMI ports, such as some MacBooks, a USB-C-to-HDMI adapter can provide a solution.
Step 4: Depending on your intended use for the TV, whether as a second monitor or to mirror your laptop’s screen, you may need to adjust your laptop’s display output settings for resolution and refresh rate.
Also Read | Best 55 Inch TVs Under Rs. 40,000 In India
Using Wireless Chromecast Connection

If you prefer a cable-free approach, you can establish a wireless connection between your laptop and the TV. Some TVs offer built-in wireless support for external displays, while others may require an additional device, like a Chromecast. Chromecasts are small streaming dongles that plug into your TV’s HDMI port and enable media streaming from your laptop or mobile device.
Step 1: Connect the Chromecast’s power cable to one of your TV’s HDMI ports, ensuring you’ve set it up using the Google Home app and it’s on the same Wi-Fi network as your laptop.
Step 2: Open Google Chrome on your laptop, click the three dots in the top-right corner, and select “Cast.”
Step 3: Let the browser find your Chromecast in the list of devices and select it.
Your Chrome content will appear on your TV shortly. Remember that this operates over Wi-Fi, so a strong internet connection enhances the connection quality. While casting works well for web browsing, video playback, and certain applications, it may not be ideal for gaming due to potential lag.
Also Read | How To Connect OnePlus Buds True Wireless Earbuds With Smart TVs and Laptops?