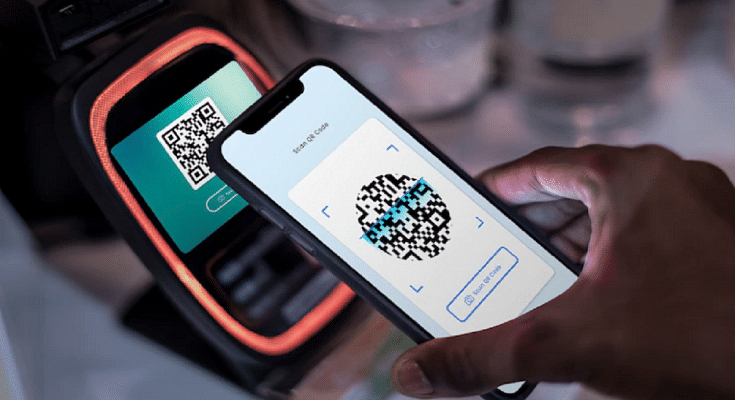Key Highlights
- It’s crucial to reset your UPI PIN periodically as a security precaution
- You must enter your current UPI PIN to reset it
- Resetting your UPI PIN with Google Pay and PhonePe is easy
Cashless transactions via QR code scanning have become common in the UPI era. While UPI offers speed and reliability, the rise of online scams emphasizes the importance of periodically resetting or changing your UPI PIN for enhanced security. This guide will walk you through the steps to reset or change your UPI PIN on popular platforms like Google Pay and PhonePe. Also Read | How To Update And Change Mobile Number On Aadhaar Card Online
Google Pay: Step-by-Step Guide
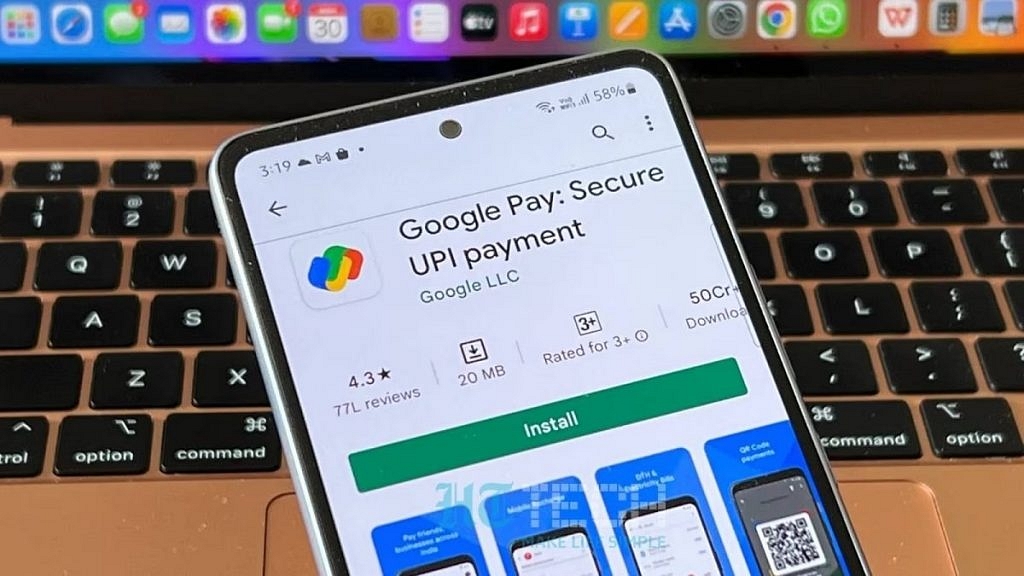
Step 1: Ensure you have the latest Google Pay app version installed.
Step 2: Open the Google Pay app on your smartphone.
Step 3: Tap on your profile photo located in the top right corner.
Step 4: Select the “Bank account” option.
Step 5: Choose the specific bank account linked to your Google Pay.
Step 6: Tap on the three dots and locate the “Change UPI PIN” option.
Step 7: Enter your existing UPI number and proceed.
Step 8: Input the new UPI PIN.
Step 9: Re-enter the new PIN to confirm the change.
PhonePe: Step-by-Step Instructions
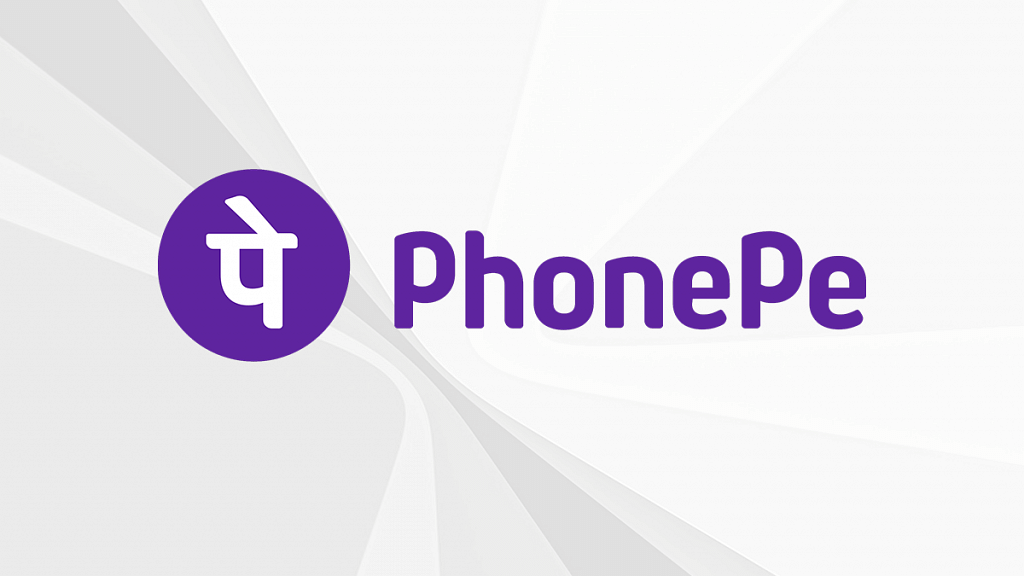
Step 1: Launch the PhonePe app on your Android or iOS device.
Step 2: On the home screen, click on the picture of your profile.
Step 3: Locate the “Payment Methods” section by scrolling down.
Step 4: Select the relevant bank account.
Step 5: Choose “Reset UPI PIN.”
Step 6: Enter the information for your debit or ATM card linked to the bank account.
Step 7: Proceed by entering the OTP received.
Step 8: Provide your existing UPI PIN and continue.
Step 9: Enter the new UPI PIN.
Step 10: Confirm the new PIN by re-entering it.
You may proactively protect your UPI transactions and guarantee the security of your financial transactions on PhonePe and Google Pay by following these procedures.
Also Read | No Card? No Problem: Here’s How To Withdraw Cash From ATMs Via UPI