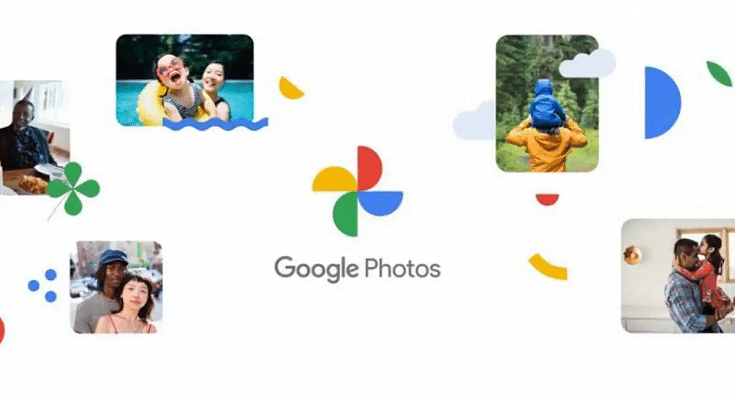Key Highlights
- Google now allows image flipping using Google Photos
- Dedicated image flip tool added
- Allows mirroring images horizontally using this tool
Google has added a much awaited feature to the Photos app. Now, users will be able to flip images using a dedicated tool in Google Photos. The search giant started rolling out this new image flip tool to Google Photos recently to the masses in a phased manner which can be accessed from the editing tools inside the Photos app. Now, no more third party app will be required to flip or mirror the captured photos if you own a smartphone with newer version of Android OS. If you are unaware of the steps, we have brought you the step-by-step guide below. Take a look:
Also Read: iOS 18 Hidden Tips And Tricks: How To Covert Currency Using Calculator App In iPhone
How To Use Image Flipping Tool In Google Photos
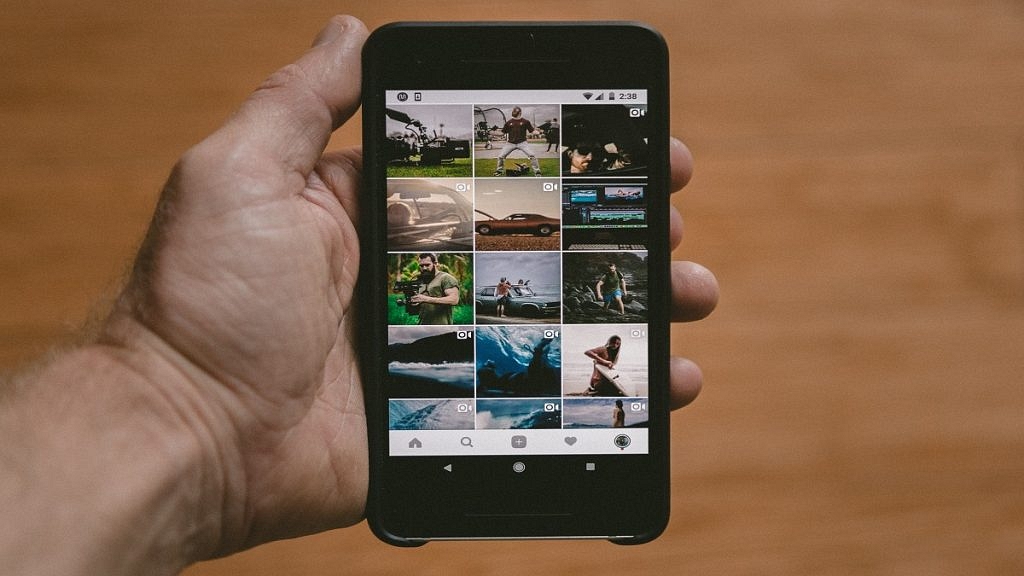
Google has been allowing editing options in Google Photos. However, until now, users could only perform a basic set of editing such as image cropping, resizing, or rotating. The option to flip or mirror an image has been absent for long. Now, Google has finally released this feature to the Photos app making editing more convenient without downloading any third party mobile app. As mentioned above, Google is adding up this new editing feature gradually and at this point select users have got the access to this tool. Nevertheless, you can update the Photos app on your respective Android smartphones respectively and check the availability of the Image flipping tool.
Step 1: Open Google Photos application on your respective devices
Step 2: Open the image from the gallery that you wish to mirror or flip horizontally
Step 3: You will locate a bunch of options at the bottom including “Edit”. Tap on it.
Step 4: Now, you will be shown multiple new options for editing including “Suggestions”, “Crop”, “Tools”, “Adjust”, “Filters”, “Markup”, More.
Step 5: Click on the Crop option and you will be displayed additional editing options such as resize, rotate, etc. The mirror image option will also be visible if it is available on your device.
Step 6: Tap on the image flip icon to mirror the image horizontally.
Step 7: Once done, tap on the Save copy option.