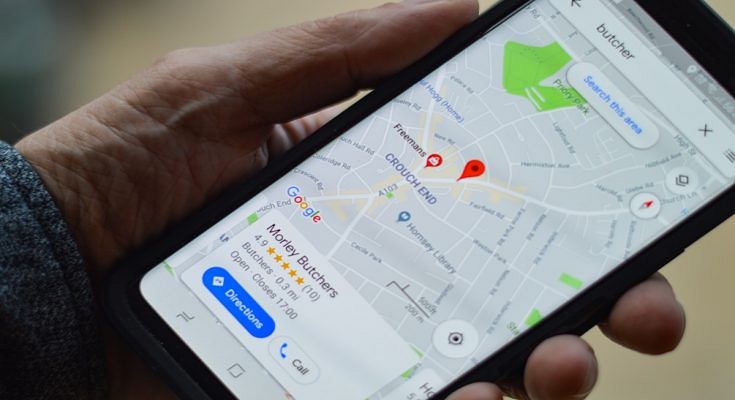Key Highlights
- Google Maps is the go to mobile application for navigation
- Maps can be used on both smartphones and desktop (PC/ laptop)
- One can measure elevation of a location
- No need to separately visit Google Earth for elevation measurements
Google Maps is the most advanced navigation app you get to use on your modern gadgets including smartphones, tablets, laptops, and PCs. This app has evolved to be more powerful by borrowing some of the features that are offered by the Google Earth. Measuring elevation of any location is one of such options which allows Google Maps to stay ahead in the race of navigation apps available on Android and iOS ecosystem.
This feature comes as a treat for all the outdoor enthusiasts who are always keen on known more about a new destination. Specifically, if you are up on the hills, measuring the elevation is one of the coolest features to access on Google Maps. And the steps aren’t tricky. You just need to follow a simple procedure that will help you with getting the elevation of the location you are at or are searching for. Take a look below:
For the tech geeks, stay updated with the latest cutting-edge gadgets in the market, exclusive tech updates, gadget reviews, and more right on your phone’s screen. Join Giznext’s WhatsApp channel and receive the industry-first tech update.
Also Read: How To Add A Link To Your Instagram Stories: A Step-By-Step Guide
Steps To Check Elevation Of Any Location Using Google Maps On Android, iOS
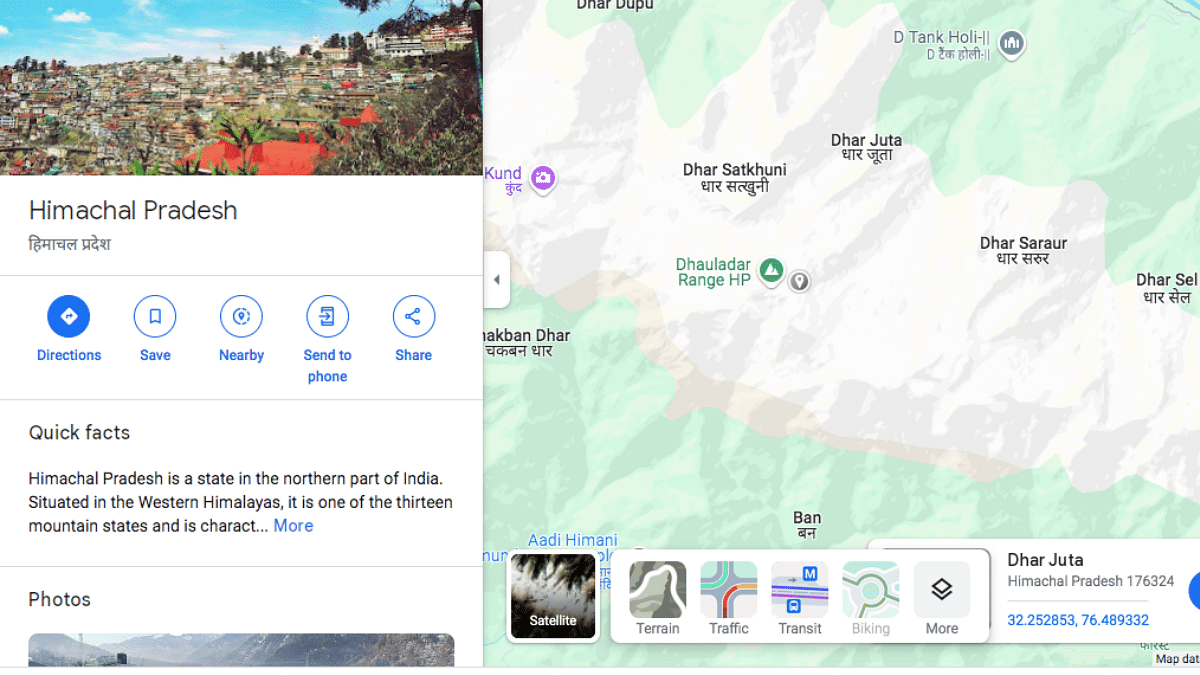
Step 1: Open the Google Maps app on your respective devices
Step 2: Enter the name of the location in the search bar whose elevation you need to search
Step 3: Now, tap on the Layers icon
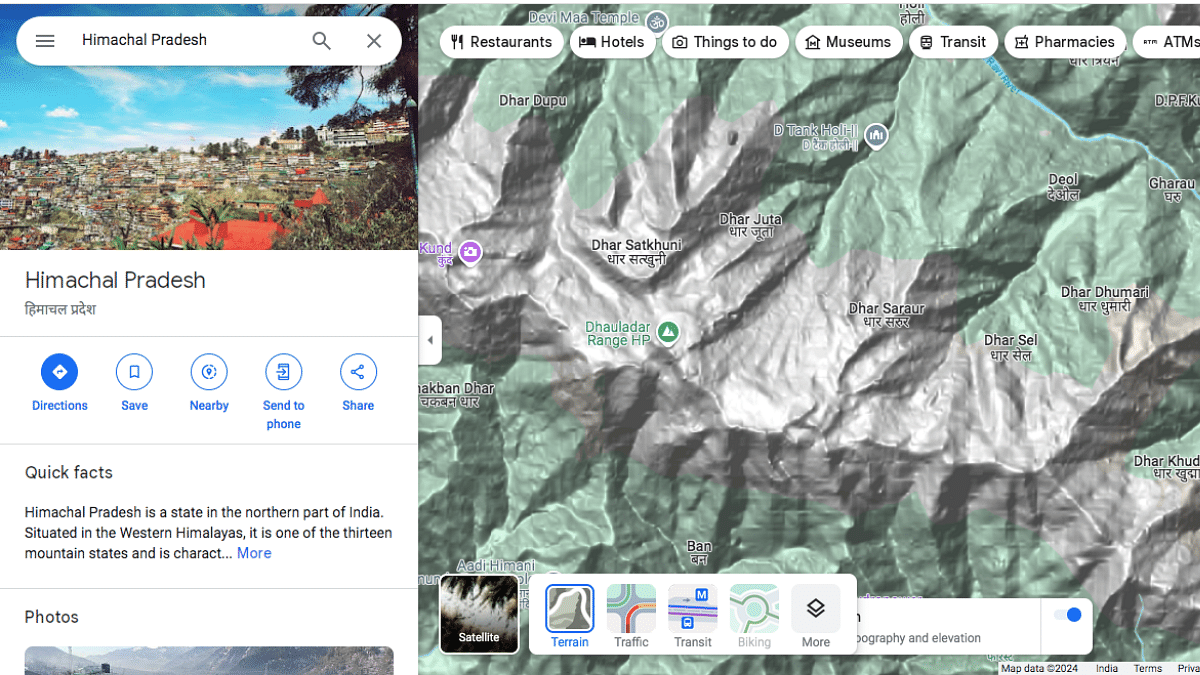
Step 4: Select the “Terrain” option
Step 5: Once this option is toggled on, you’ll see a different layout on the Maps screen highlight the topography and elevation of the selected location
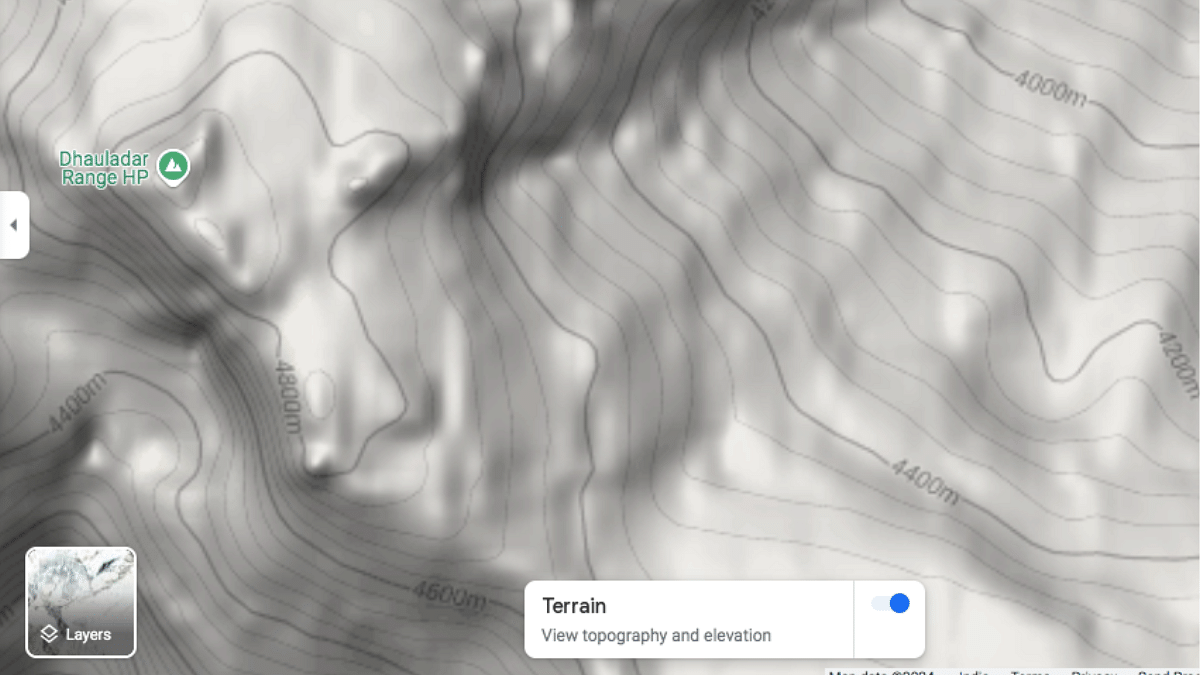
Step 6: Zoom into the specific location whose elevation you need to check
Step 7: You will be able to see the elevation lines and the measurement. Make sure you don’t zoom in completely otherwise the elevation measurements won’t show up.