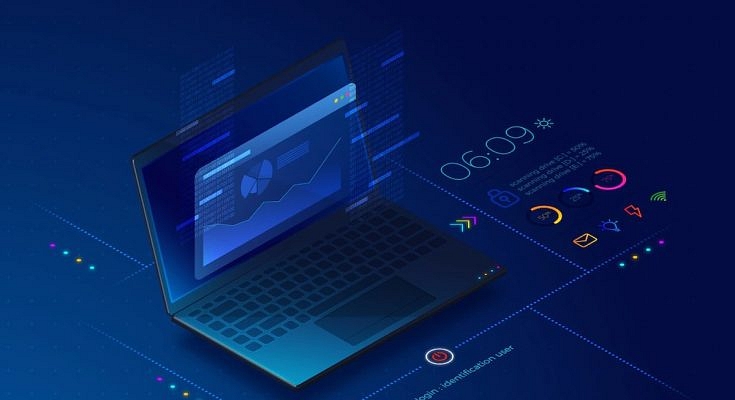Smartphones and tablets are the current generation’s go-to gadgets, but laptops and Pcs are irreplaceable when it comes to high-level professional tasks. And it’s the Windows operating system that is the driving force behind the majority of the laptops or PCs in the market today. Microsoft has released the Windows 11 OS as the newest operating system for supported computing machines.
Screen recording is one of those features which most commonly used across smartphones and even laptops and PCs. But the process is easier for the former, while for the latter the task could be slightly complicated. Microsoft has been simplifying the screen recording process with the newer versions of the Windows OS.
The newly introduced Windows 11 OS also brings along the improved screen grab feature. But how exactly can you record the screen on Windows 11 OS? Do you need any third-party application for the same or is it possible with the built-in tools? Here in this article, we have shared the step-by-step guide that will help you with Windows 11 screen recording.
How To Record Screen Using Windows 11 OS On Laptops And PCs?
Microsoft has added built-in tools that help with screen recording in Windows-powered laptops and PCs. The Redmond giant had released the Xbox Game Bar which you can access on Windows 10 OS as well. However, with Windows 11 there are certain improvements. There are a bunch of widgets that you can find in the Windows game bar. Below are the steps to access it and also use it to record screen on any laptop and PC (running on Windows 11).
Step 1: Open your Windows 11 laptop or PC and go to the screen you wish to record.
Step 2: Press Windows Key+ G to open the Xbox game bar.
Step 3: A new toolbar will pop up on the top of your laptop/ PC’s screen. You’ll see several options. Click on the camera icon to start with the screen recording. Notably, this is the built-in screen capture option.
Step 4: Make sure you have checked all the screen recording settings including the audio. If in case the mic is off you can turn it on manually. The key shortcut for the same is Windows key+ Alt+ M.
Step 5: Once everything is set, you can click on the “Record” option. This will start recording the screen of your laptop or PC.
Step 6: Once you are done with the screen recording, you can click on the “Stop” recording option. The file will be saved on the device memory that you can access later via the “Show all captures” option from the Xbox game bar itself.