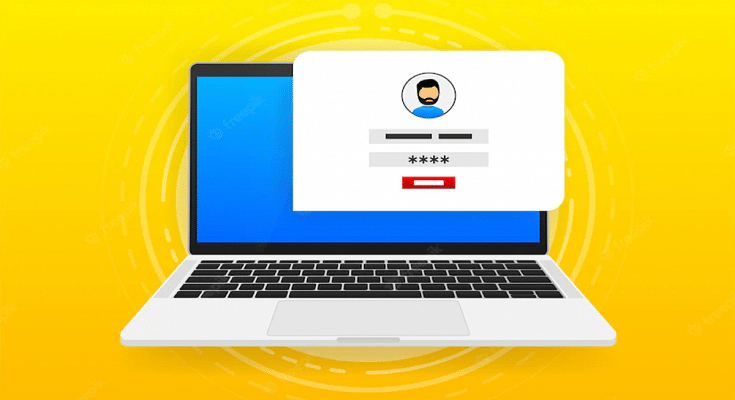Microsoft Windows OS is one of the most commonly used computer operating systems across the globe. The Redmond giant has been upgrading this OS and proactively brings the newer versions each year. Currently, Windows 11 is the latest OS that is being used by the new-generation laptops and PCs across the globe. With the Windows 11 OS, Microsoft has made several improvements with the different services and tools offered by the platform. The security aspects have also been refined with the newer version of the Windows OS.
If you have purchased a new laptop/ PC with the latest Windows 11 OS, you would want to use the different privacy lock options to keep your system at bay from unauthorized access. Specifically, if you want to use your laptop/PC as a shared device, then you would need to activate the privacy features.
Besides the traditional password protection, the Windows 11 OS offers a host of other modern security features. Facial Recognition, a physical fingerprint scanner, and, picture passwords are some of the advanced biometric authentication modes available on the Windows 11 OS. Now, setting up a complex passkey is always crucial to make sure your laptop or PC is secure from unwanted hacks and data thefts.
It is also advised to update your password frequently to enhance the overall security. So, how do you update your password on Windows 11 OS? And is there any way to reset it in case you have forgotten your current password? If that’s something you have been trying to figure out, this article will be your guide:
Steps To Reset Windows 11 Password Without Old Password
Now, the method to reset the password mentioned below will be useful if in case you don’t remember your old password and wish to rest it.
Step 1: When you are trying to log in to your Windows 11-powered laptop or PC and are unsuccessful, you’ll see the Reset Password option. Click on it.
Step 2: If you have set up a PIN for authentication, then you would see the PIN sign-in issues. Select it.
Step 3: You will now see the security question tab once you click on the Reset password option. Answer the security question.
Step 4: Now, you will need to enter a new password. Make sure the password is complex so that unauthorized access becomes difficult.
Step 5: Once you have rest your old password, you’ll be able to log in to your laptop or PC easily.
How To Change Lock Password In Windows 11 OS Laptops/ PCs
Step 1: From the Windows home screen, click on the start menu.
Step 2: Head to the Settings app on your respective devices.
Step 3: Click on the Accounts menu.
Step 4: Select the sign-in option.
Step 5: Tap on the “Password” option and then “change password”.
Step 6: Now, you just need to follow the on-screen steps to change the old password. That’s it. The password on your Windows 11 OS laptop or PC will be updated.