Key Highlights
- Apple AirPrint allows wireless printing
- Compatible printer required for AirPrint
- AirPrint is available for iPads, iPhones, and Mac Devices
Apple iOS is one of the most productive mobile operating systems available for the current generation of smartphones. Apple has designed this OS for iPhones and iPads. The high-end Apple machines such as laptops and desktops get the MacOS platform which also offers endless possibilities with different kinds of tasks as the iOS. One of the common features that Apple has released for both iOS and MacOS is the AirPrint. This technology helps Apple device users to give print documents and images wirelessly.
Apple AirPrint wireless printing technology is available for all iPhone, iPad, and Mac users. With this feature, giving high-quality prints of images and documents becomes an easy process. Additionally, the AirPrint technology offer options such as easy discovery of printers and automatic media selection along with enterprise-class finishing operations.
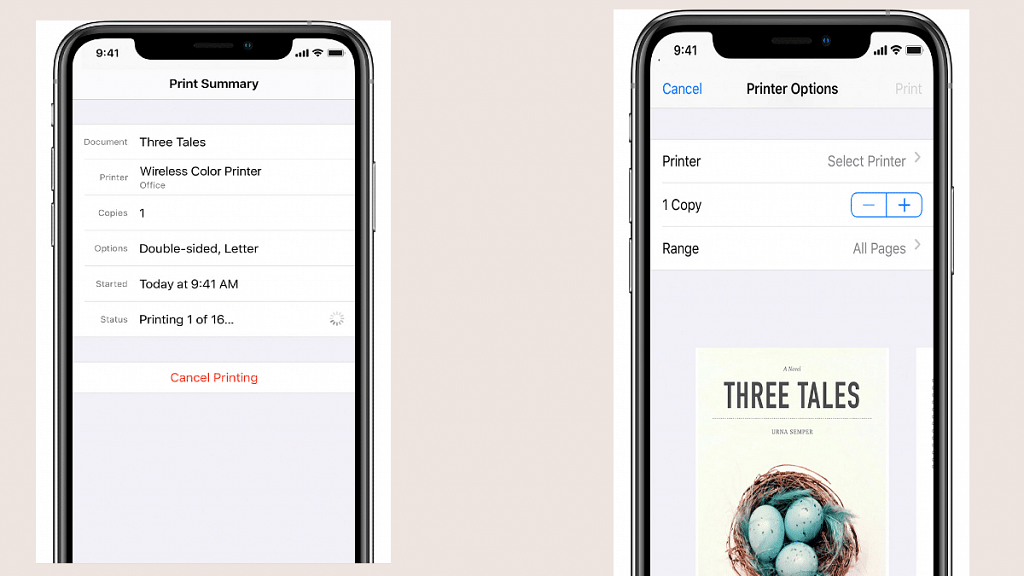
But how do you use the AirPrint technology with iPhones, iPads, and Mac devices to give prints wirelessly using any compatible printer? The steps aren’t tricky but one thing that needs to be in place is the printer compatibility with the AirPrint technology. Thankfully, most of the popular printers in the market comes with AirPrint support, and downloading an additional app or driver isn’t required to use this printing service. The steps to print using the AirPrint technology are listed below:
Also Read: Best All-In-One Printer With Built-In Scanner Under Rs. 5,000 In India
How To Print Images And Documents Using AirPrint On iPhones And iPads
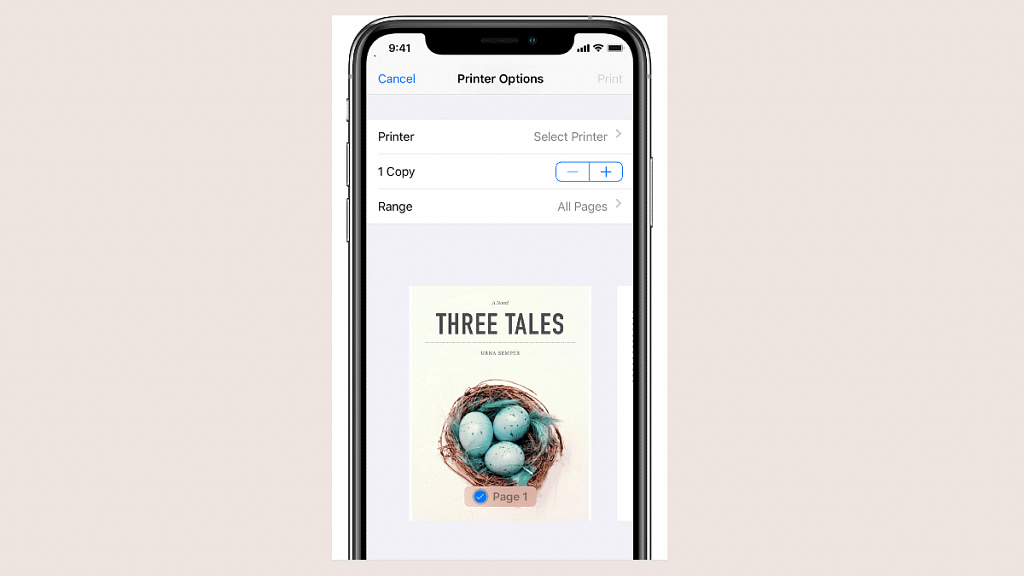
Step 1: On your iPhone and iPads, launch the app from where you wish to give the AirPrint command.
Step 2: You now need to find the print option. To do so, click on the app share icon.
Step 3: Now, scroll down and select on the Print symbol/ option. You can check the app’s user guide or the Help section to see the steps for printing.
Step 4: Tap on the Printer option and select the AirPrint enabled printer option.
Step 5: Select the number of copies that you want to print. You can also modify other print settings and see the print view.
Step 6: From the upper right corner, tap on the Print option.
Also Read: How To Print Borderless Images Using Modern Printers: Steps Guide
