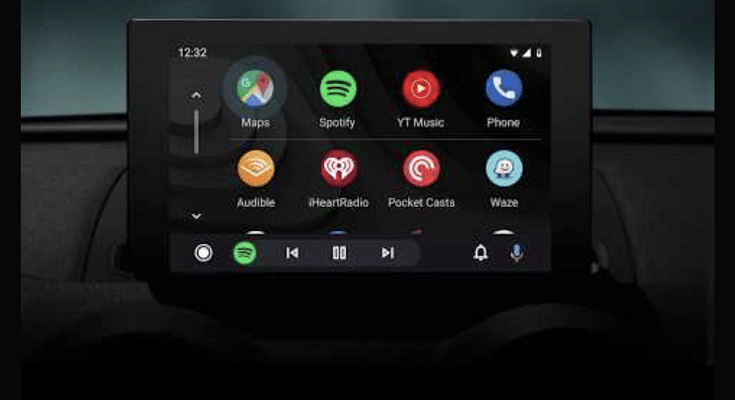Key Highlights
- Android Auto allows voice controls for hands free usage
- Resetting voice command feature is one of the fixes
- Volume issues can be resoled with quick troubleshooting
Google has also created a vast ecosystem for the consumers to use a variety of mobile services. Besides smartphones, Google has developed an entire operating system, i.e., Android to drive smartphones, tablets, and smart TVs. But the search giant hasn’t stopped expanding its wings and had also introduced a dedicated suite for four wheelers called Android Auto. Google Android Auto is a direct answer to Apple CarPlay providing a whole ecosystem of mobile apps such as multimedia, navigation, and instant messaging.
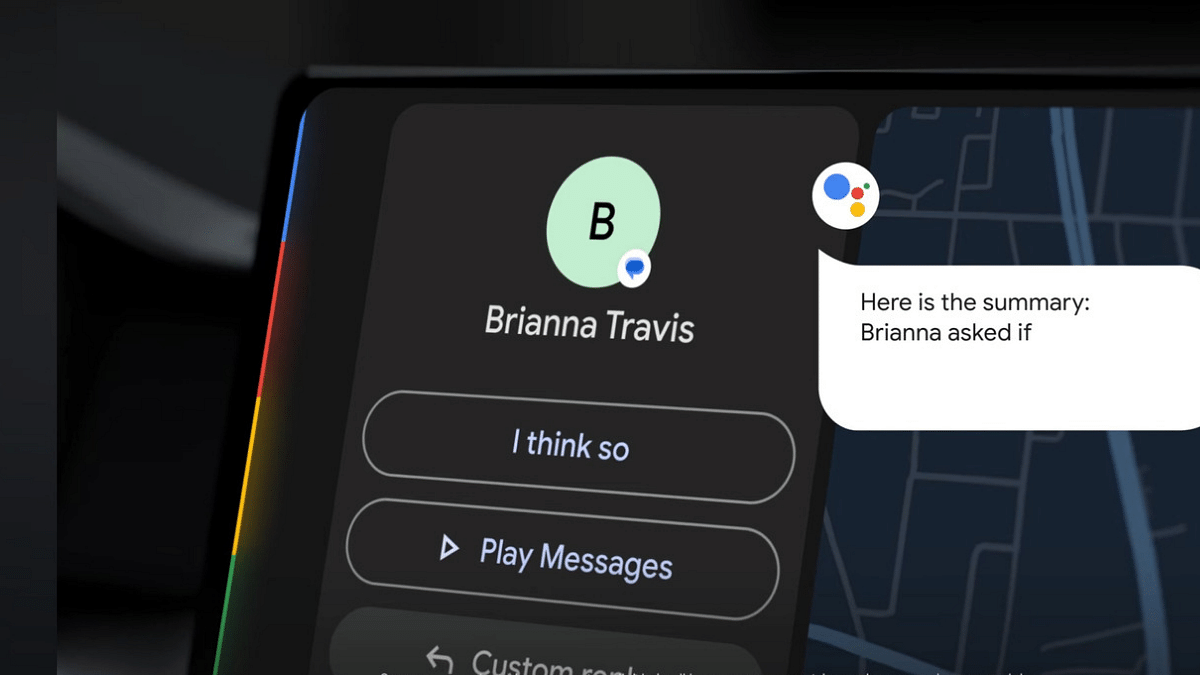
Wireless and hands free usage is one of the best experiences provided by Android Auto. You can give direct voice commands to start navigations, make or receive calls, and also music playback. All you need to do is summon the Google Assistant by giving the standard voice commands such as “Ok Google” or “Hey Google” followed by the task that you need the Android Auto to perform.
Using Google Assistant for different tasks allows for a premium user experience while driving any four wheelerhe . However, there could be times when the voice assistant system might not work smoothly on your Android Auto-enabled car’s infotainment system. This could be due to a random bug or any another issue. If you also have come across issues with the digital voice assistant system of your car’s Android Auto, then the quick fix is mentioned below:
For the tech geeks, stay updated with the latest cutting-edge gadgets in the market, exclusive tech updates, gadget reviews, and more right on your phone’s screen. Join Giznext’s WhatsApp channel and receive the industry-first tech updates.
Also Read: Android Auto Waze Navigation: What Is It? How To Use?
Steps To Fix Issues With Android Auto Voice Assistant Feature
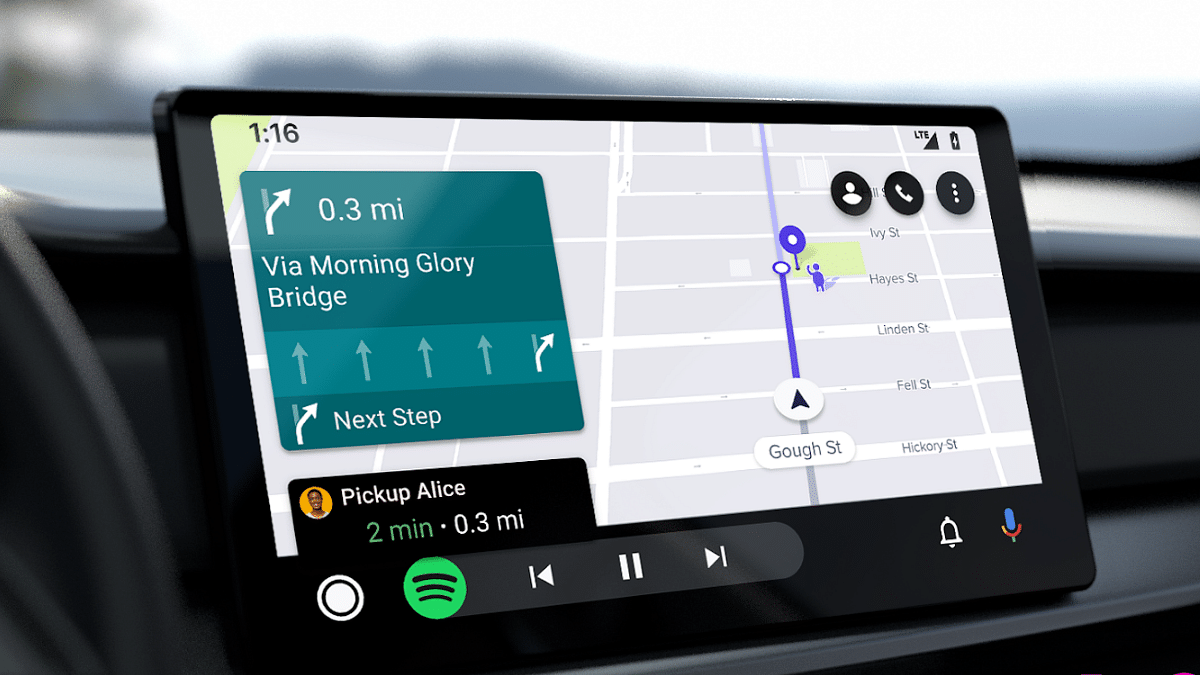
Step 1: Turn on your car’s infotainment system
Step 2: Press and hold the voice command key on the car’s steering wheel and give “Ok Google” or “Hey Google” voice command. You can also use the microphone key on the car’s infotainment screen.
Step 3: Ensure that you hear the beep tone before giving the “Ok Google” voice command. This is when you are using the button on the steering wheel for the voice command setup.
Step 4: Exit from Android Auto and restart if the beep audio isn’t there despite long pressing the key on the steering wheel.
Step 5: Make sure there is least background noise when you are giving the voice command or are setting it up.
Step 6: If this is an aftermarket speaker that you are using then you need to get the microphone checked.
These are some general fixes that could help you with the ongoing issues affecting the voice commands feature on you Android Auto backed car.