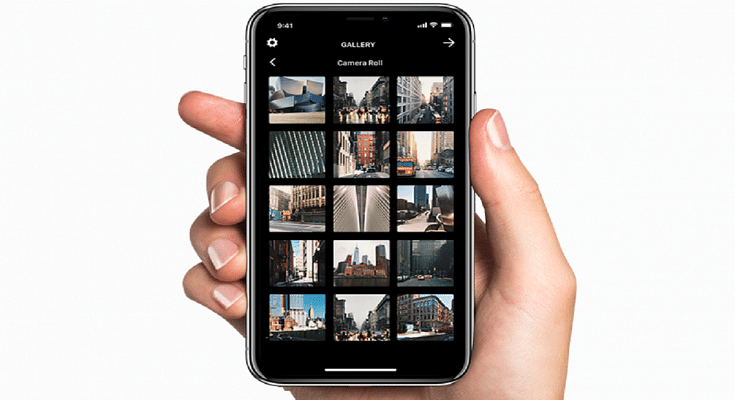Key Highlights
- You can hide personal photos on your iPhone
- You need to follow simple steps to control and manage your private media
- The feature can help you enjoy your private moments while maintaining ultimate control
In today’s era of increasing smartphone usage for capturing cherished memories, the paramount concern is ensuring the privacy of these personal moments. Thankfully, Apple‘s iOS offers a simple and efficient method to hide photos on your iPhone, allowing you to maintain the utmost privacy. This comprehensive guide will lead you through the process of hiding your photos, empowering you with control over your individual media. Also Read | What’s That Tune? Your iPhone Knows: How To Identify Songs With Just A Tap
How To Hide Photos On iPhone

Step 1: Launch The Photos App
Begin by unlocking your iPhone and locating the Photos app on your home screen. Tap to initiate the app, and you’ll gain access to your photo library.
Step 2: Select Photos
Browse through your photo library and tap on the photo you intend to hide. To choose multiple photos, tap “Select” at the upper right corner, then designate the photos you wish to conceal.
Step 3: Hide Photos
Having selected the desired photos, tap on the share icon, depicted as a square with an upward arrow, situated at the lower left corner of the screen. A menu will emerge – scroll down until you locate the “Hide” option. Proceed to tap “Hide” and validate your decision by confirming “Hide Photo.”
Also Read | iPhone Check-In Feature: Learn How To Use It To Notify Loved Ones Of Safe Arrival
Step 4: Accessing Concealed Photos
Subsequent to hiding your photos, they will be relocated to a distinct album named “Hidden.” However, this album lacks password protection and remains accessible to anyone using your device. To increase security, contemplate using a third-party app tailored to securely store confidential photos.
Step 5: Revealing Hidden Photos
Should the need arise to reveal a hidden photo, navigate to the “Hidden” album and select the photo you wish to restore. Initiate the share icon again, scroll downwards, and you will now encounter the “Unhide” option. Confirm your choice, and the photo will be reinstated to its original position within your photo library.
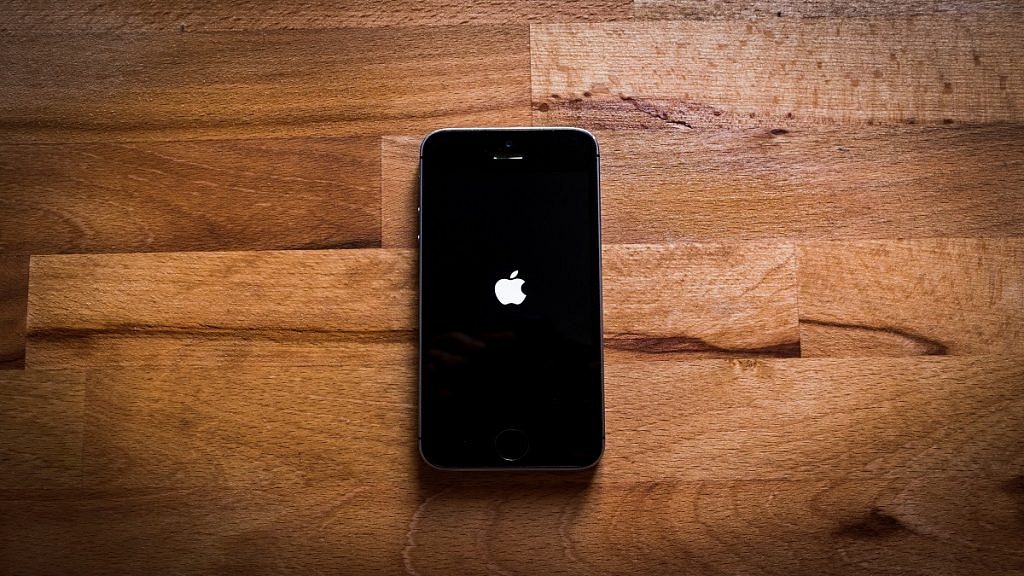
Bear in mind that while the hidden album furnishes a fundamental level of safeguarding, exploring supplementary security measures, such as password-protected apps, can further elevate the security of your private photos.
Also Read | iOS 17 Live Voicemail: How To Use It On Your iPhone