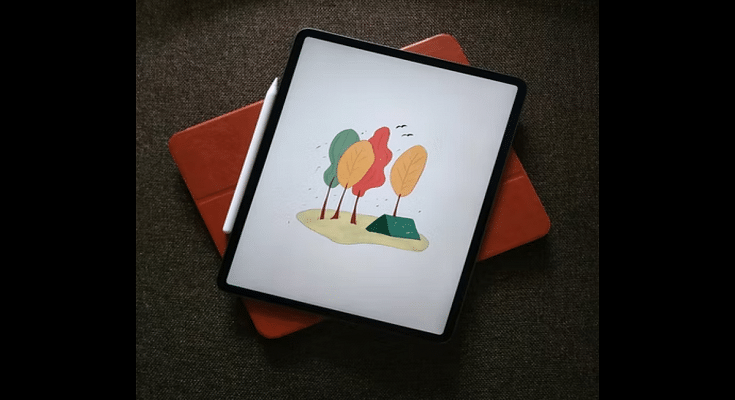Apple product lineup is world renowned for offering a premium experience. The Cupertino tech giant has earned all the fame amongst the audience with its high-end mobiles, tablets, and also digital accessories. iPhones and iPads are currently handling the users demanding premium mobile experience. Apple has been revamping all its product lineups and bringing in the latest of hardware and software innovations with all its devices.
Apple iPad tablet series has been out for a long and has been users’ first choice for a premium large-screen laptop-like experience. Apple is driving all the iPad models with iPad OS and has released several new updates for a better user experience with all sets of tasks. The latest iPad OS available for z is the iPad OS 16. This firmware kets users do multiple customizations and access several user-oriented features that helps with the refined experience with app usage.
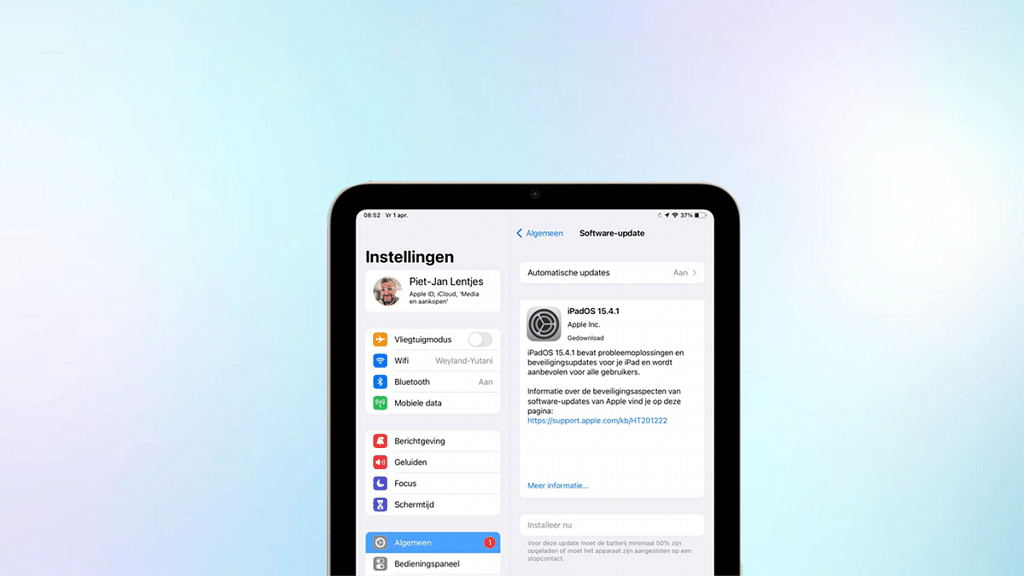
The visual lookup is one of the options that are available for iPad users that helps with recognising images such as landmark and art and getting additional details on the selected object in the image. You can use the Visual Look Up feature on your respective iPad models that are running on iPadOS 15.1 and above.
All the iPad models including the iPad pro 12.9-inch (3rd Gen), iPad Pro 11-inch (all models), iPad Air (3rd Gen) or later, or iPad mini (5th Gen or later) offer this Visual Lookup feature to help you get information on certain subject in any photo. But how exactly you use this feature? We have shared the steps for teh same here:
How To Use Visual Look Up feature In iPad (supported models)
Step 1: On your iPad, select any photo. Or if if you wish to use any image from apps like Notes, Mail, and Messages, you need to touch and hold the image to select it.
Step 2: Click on the Info Button. If you are doing this in Safari, you would need to tap on the Look Up tab from the Options menu.
Step 3: You will now see the icons popping up on the photo. Tap on it. You will see a bunch of options including paw print (for pets and animals) or a leaf icon (for floral objects).