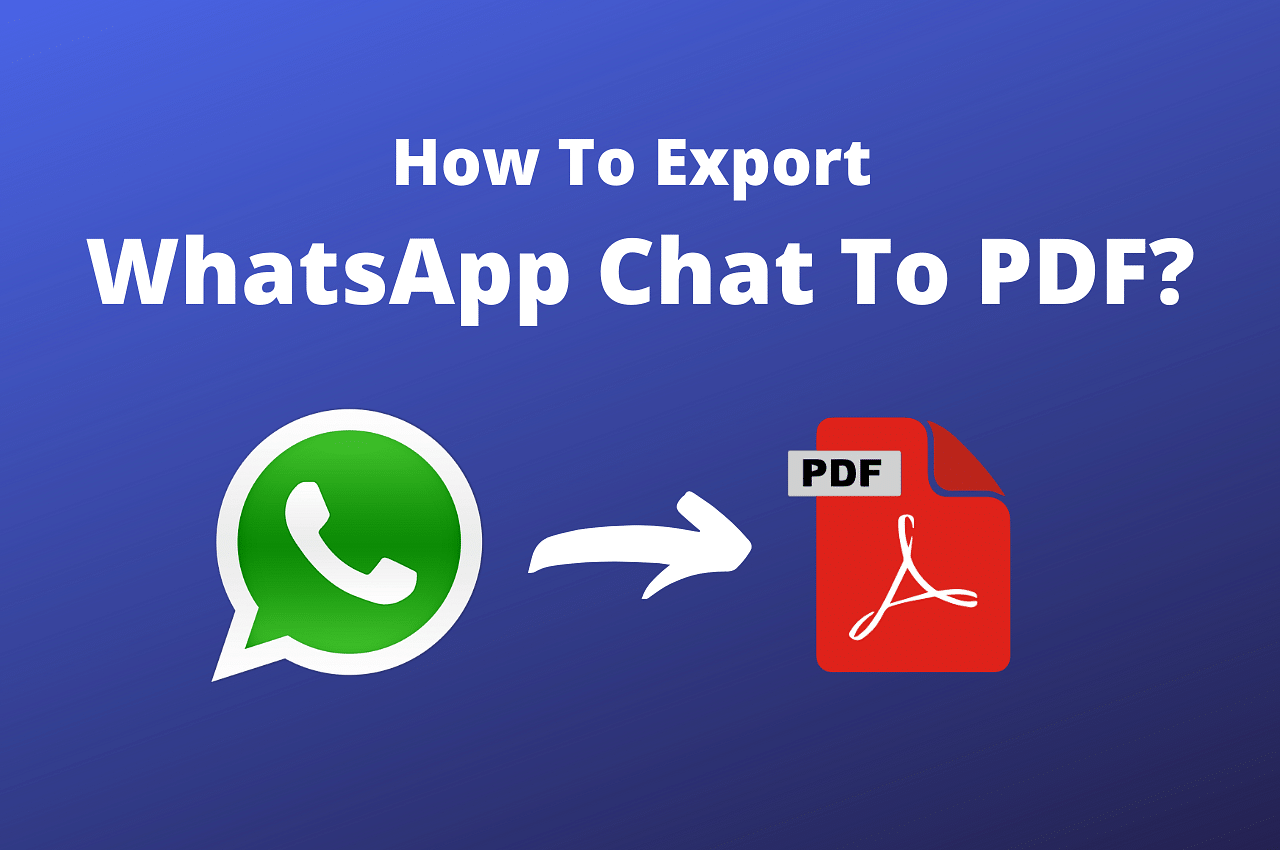Many times we wish to store our WhatsApp chats in our smartphones safely or wish to send the whole chat to a person as a pdf. But we wonder about the way to do it. We cannot just copy every text present there and forward it to the other person. It is technically very difficult for anyone to do so. Not only will it be difficult for you but for the other person. It will also get difficult to understand the conversation as the messages may be delivered randomly to them due to network issues, and all the things will become a mess. So, you need to export every text together as a pdf and then send it further. Learn How to export WhatsApp chat as pdf
There are various reasons why a person may need to export the WhatsApp chats as a pdf:
- For Research: If you are working on something and you are interviewing many people on WhatsApp, basically you are conducting a survey, then you need to keep the answers sent by the person you are interviewing safe. You cannot take a risk to let them just be there on WhatsApp. You need to save them as pdf.
- For legal reasons: You want to present your WhatsApp chat with a person as proof in the court, then you cannot just bring up your phone in the court and show the chats to the judge, nor you can use screenshots as it will be hectic and confusing with so many pictures to scroll. You first need to convert that into pdf form, copy it in a pen drive, and then present it in front of the court. The timestamps are also included in the pdf when you export them as pdf form.
- For the purpose of Business: You can also save the WhatsApp chats of a customer, retailer, supplier, wholesaler, or any other person as proof about the selling goods or the bought goods for a better business in the future. As we often cannot write everything down somewhere else, and we trust WhatsApp to keep it safe forever, but sometimes it does not.
- For backing up your data: Many people like to save the chats with their loved ones. Whatapp may suddenly stop working, or your phone might get issues, then all your data will be gone. In that case, you can save the WhatsApp chats as pdf for a lifetime.
Also read: How to Add Background Music to WhatsApp Status
It is easy to export the chat from WhatsApp. You just need to follow the steps below:
- Open the Whatsapp application
- Then open the chat you wish to save for future usage.
- Click on the three vertical dot menu present on the top right corner of your screen.
- Some options will open up.
- Tap on the “more” option.
In the further menu, you will find “Export Chat”. Click on it.
Then a pop-up menu will be seen on the bottom of the screen on the smartphone.
How to export WhatsApp chat as pdf
Send the exported file through Gmail to yourself.
Then when the email enters your inbox, open it and download the “.txt” file.
Then open this file using the WPS office.
And after it opens, click on the “tools” option on the bottom left of the screen.
- Then, a menu will open up.
- Click on “export to pdf”.
You will see a preview of the document. If you like the document, then click on the “export to pdf” option at the bottom of the screen.
Choose the location of the file and click on “export to pdf” again. You now have your WhatsApp chat as a pdf stored in your smartphone.
It is an easy process, so do not worry and follow the steps mentioned above, and you will have your chats in pdf form.