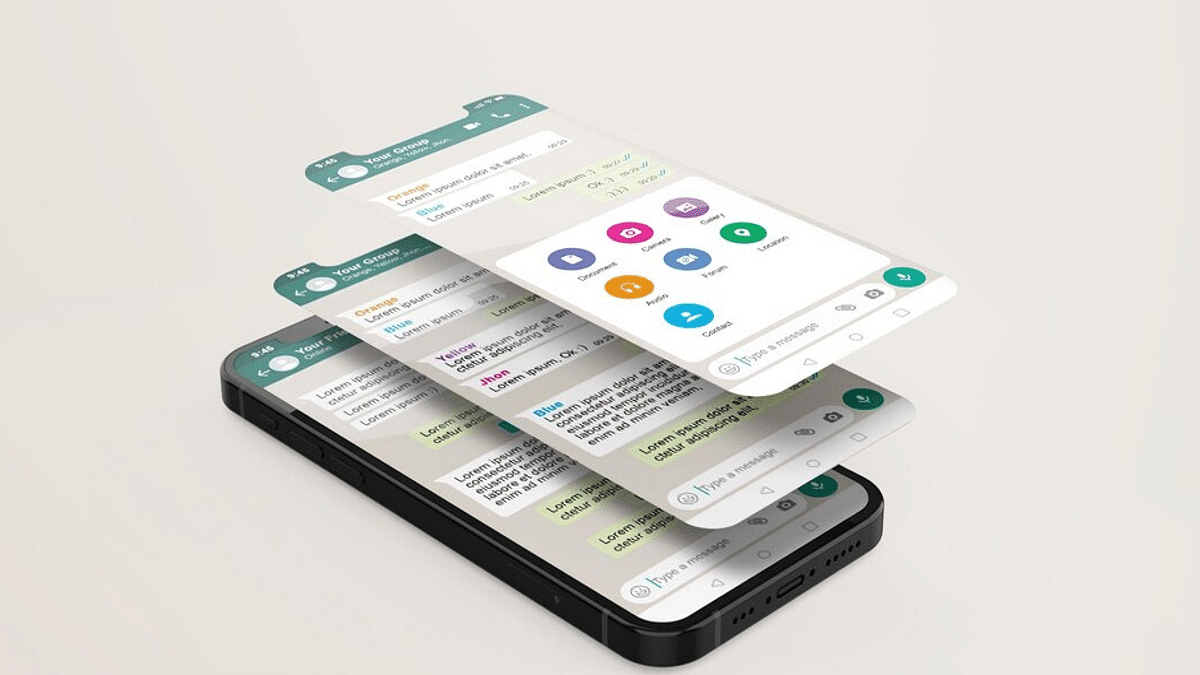Key Highlights
- WhatsApp enabling screenshot blocking for View Once messages
- The platform lets you leave the group silently
- It will let you choose who can see that you’re active
WhatsApp never fails to impress its users, particularly with its privacy features. This time, the social media site owned by Meta has added a few more privacy measures.
A new feature that prevents users from taking screenshots of ‘View Once Messages’ is being rolled out by the platform. The fundamental goal of this is to provide more privacy and security while also retaining users on the site.
‘View once messages,’ which self-destruct once the recipient views them, have been introduced by WhatsApp. Users are able to send photographs, videos, and other messages, simply once. The message automatically vanishes after the recipient has read it. Because they could still capture screenshots of messages that were disappearing, some users nevertheless believe the feature to be useless.
In addition to blocking screenshots, WhatsApp is now testing the option to control who can see your online status. You can now select who can see your activity, enabling you to log into the app anonymously without anyone else knowing. Users can pick between contacts, everyone, or nobody using this recently discovered feature. Additionally, you have the option of selecting a blacklist of contacts from which to hide your status.
To add to that, Meta founder and CEO Mark Zuckerberg announced new privacy features that allow users to exit a group conversation secretly and choose who can see their online presence.
Users will be able to leave a group in private without having to inform everyone thanks to the silent leaving of group function. This feature has begun to roll out to all users and will progressively become available to all users this month. Only the admins will be notified when a member leaves the group. This will make it much simpler to end conversations without running the risk of receiving too many inquiries from other people.