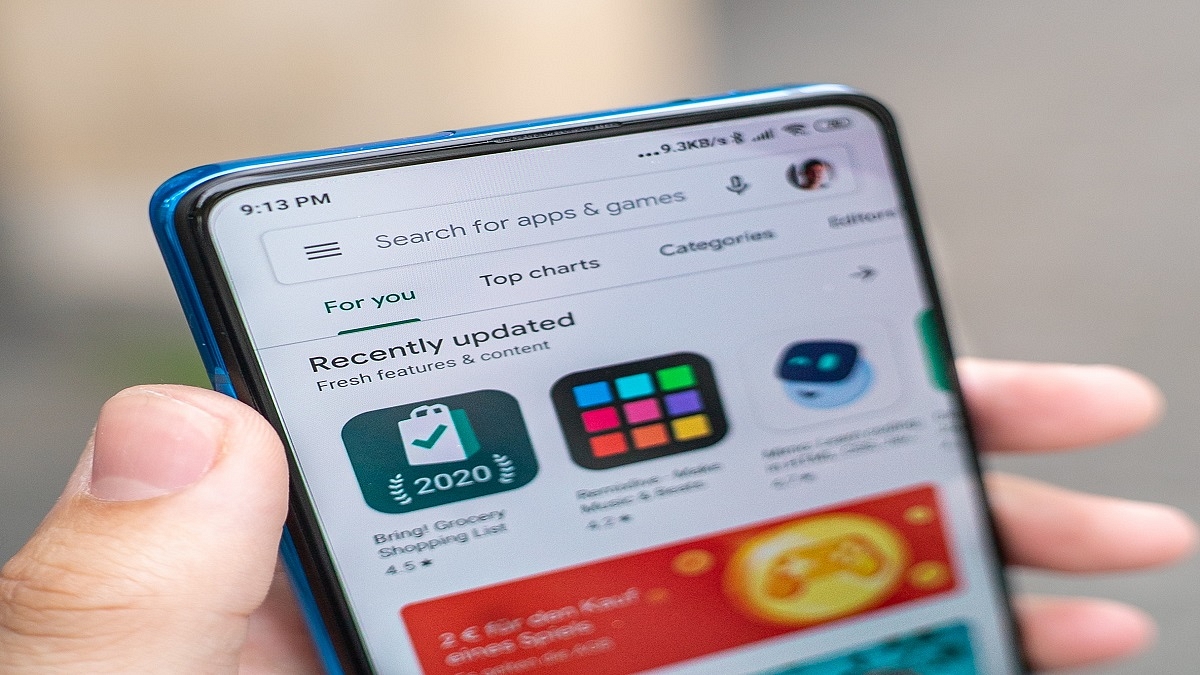Key Highlights
- Google banned 50 apps from Play Store
- These apps were infected by malware
- The infected apps discovered by the Zscaler security team
Android users are being warned once again regarding the apps they download for their handsets. Google has removed 50 more apps from its Play Store. The security team at Zscaler found this most recent group of problematic apps.
According to the report, Zscaler’s ThreatLabz team discovered three different malware families—Joker, Facestealer, and Coper — infecting Google Play apps.
The report stated that the majority of these apps were compromised by Joker malware, which is unquestionably one of the most well-known malware families that target Android smartphones. Once activated, Joker can install premium dialers and hidden spyware on devices, which can sign up unwary users for pricey monthly subscription plans.
Google immediately took the measure and pulled the infected apps down immediately. But this didn’t solve the issue. Why? Because all these apps were already downloaded by hundreds and thousands of Android phone users.
Full List Of Banned Apps
If you still have these infected apps on your Android phone, you need to uninstall them immediately. Check out the list of affected apps mentioned below.
- Advanced SMS
- All Photo Translator
- Blood Pressure Diary
- Blood Pressure Checker
- Custom Themed Keyboard
- Creative Emoji Keyboard
- Chat SMS
- Camera Translator
- Come Messages
- Cool Messages
- Chat Text SMS
- Cool Keyboard
- Funny Keyboard
- Painting Photo Editor
- Professional Messenger
- Private Game Messages
- Personal Message
- Private Messenger
- Premium SMS
- Simple Note Scanner
- Smart Messages
- Social Message
- Smile Emoji
- Style Message
- Send SMS
- Smart SMS Messages
- Universal PDF Scanner
- Text Emoji SMS
- Memory Silent Camera
- Light Messages
- Themes Photo Keyboard
- Themes Chat Messenger
- Instant Messenger
- Fonts Emoji Keyboard
- Mini PDF Scanner
- Fancy SMS
- Fonts Emoji Keyboard
- Funny Emoji Message
- Magic Photo Editor
- Professional Messages
- Quick Talk Message
- Classic Game Messenger
- Timestamp Camera
- Wow Translator
- All Language Translate
- Hi Text SMS
- Emoji Theme Keyboard
- iMessager
- Text SMS
- Rich Theme Message