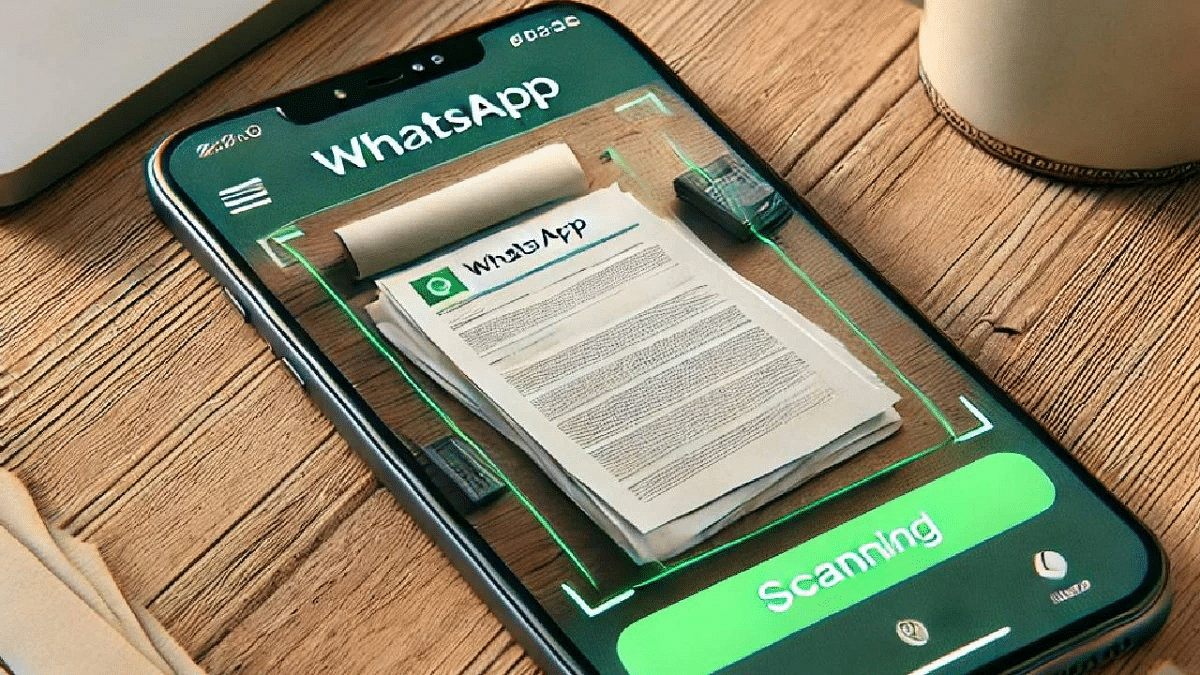Key Highlights
- WhatsApp adds document scanning for iPhones
- New Party Popper emoji for celebrations
- Android rollout coming soon
WhatsApp has made sharing documents even easier with its new document scanning feature. Currently available for iPhone users with the latest iOS update, this feature lets you scan documents directly through the app without relying on third-party apps. Alongside, WhatsApp has introduced a festive Party Popper emoji reaction for all users.
Also Read | Say Goodbye To Phone Numbers: WhatsApp Web To Offer Usernames Soon
WhatsApp Document Scanning Feature: How To Use
You can now scan documents seamlessly using WhatsApp. Follow these simple steps:
Step 1: Launch WhatsApp and go to any personal chat or group.
Step 2: Tap on the attachment (paperclip) icon and choose the ‘Document’ option.
Step 3: From the options, pick ‘Scan Document.’ Your phone’s camera will activate.
Step 4: Position the document in the camera frame. WhatsApp automatically detects the edges and suggests cropping margins.
Step 5: You can manually adjust the margins to ensure accuracy. Review the scanned document and make any necessary edits.
Step 6: Once satisfied, you can either share the scanned document in the chat or save it for later use.
Availability
Currently, the scanning feature is limited to iPhone users with the latest iOS update. The rollout is gradual, so it may take time to reach all users. There’s no confirmation yet on when it will arrive for Android.
Also Read | WhatsApp AI Tips And Tricks: How Can You Create And Edit Animated AI Images In WhatsApp
New Reaction Emoji: Party Popper
WhatsApp has also rolled out a festive Party Popper emoji reaction. This seventh reaction emoji is available to both iOS and Android users, joining the existing six options:
- Thumbs Up
- Heart
- Crying with Laughter
- Shocked Face
- Sad Face
- High Five
The Party Popper emoji is perfect for celebrating birthdays, achievements, or any festive occasion, adding a cheerful touch to your chats.
For the tech geeks, stay updated with the latest cutting-edge gadgets in the market, exclusive tech updates, gadget reviews, and more right on your phone’s screen. Join Giznext’s WhatsApp channel and receive the industry-first tech updates.