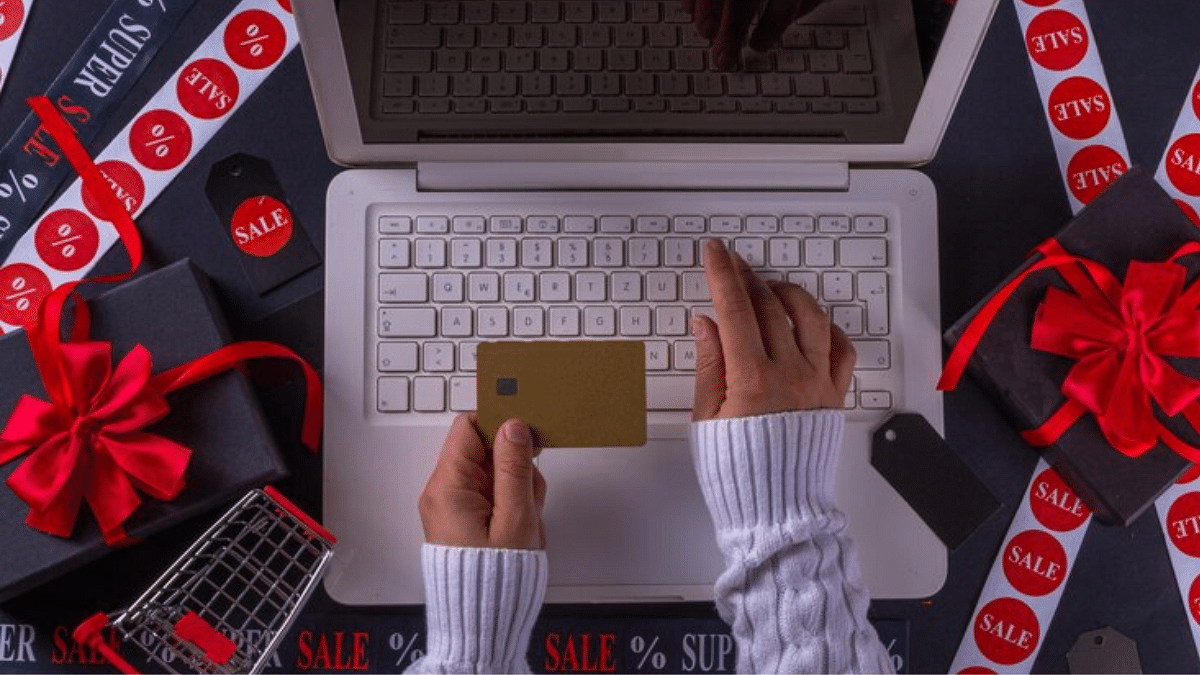Key Highlights
- Beware of fake shopping sites, prize scams during the festive season
- Always verify UPI IDs, QR codes, apps before making payments
- Use strong passwords, enable two-factor authentication
As the festive season in India kicks off, online shopping, travel, and digital payments rise sharply. Unfortunately, this also means that cybercriminals are getting busier, targeting unsuspecting individuals with various scams. Cybercrime losses in India skyrocketed from Rs. 69.68 crore in FY23 to a staggering Rs. 177.05 crore in FY24. Quick Heal Technologies has identified six major digital frauds that people should watch out for during these festive times. Here’s what they are and how to stay safe.
Also Read | Online Safety: Eight Essential Cybersecurity Tips For Kids
Fake Shopping Websites
Fraudsters or scammers create fake online stores. Deals that seem too good to be true are offered on those websites, particularly around festivals when people are looking for sales. While appearing authentic, these websites steal your credit card and personal information.
What To Do:
- Always check the website URL carefully
- Stick to known platforms and use secure payment methods like credit cards
- Don’t click on links from random messages
Fake Banking Apps
Cybercriminals trick users into downloading fake banking apps or reward apps. They send messages saying things like, ‘Update your KYC’ or ‘Last chance to earn reward points.’ Once installed, these apps steal your personal and banking details.
What To Do:
- Use only official app stores to download apps
- Verify any urgent messages directly with your bank
- Set up two-factor authentication on your bank accounts
Counterfeit IRCTC Apps
During the festive season, with many people traveling by train, scammers create fake IRCTC apps to steal sensitive data. This includes your login credentials and location.
What To Do:
- Download the ‘IRCTC Rail Connect’ app only from trusted sources
- Be careful with apps asking for too many permissions
- Regularly update your phone’s security software
Fake Prize Offers
During the holidays, fraudsters send messages saying you have won a gift card or prize. This leads you to phishing sites that gets access to your personal information.
What To Do:
- Verify such offers directly with the official brand’s customer support
- Don’t share your personal information with unknown sources
QR Code Scams (Quishing)
Scammers use malicious QR codes on flyers or social media posts that, when scanned, take you to fake websites or download malware onto your device.
What To Do:
- Be careful about where you scan QR codes
- Manually enter URLs instead of relying on QR codes
UPI Scams
With UPI being a popular payment method in India, scammers create fake UPI IDs that appear to be associated with big brands. This tricks people into sending money to the wrong account.
What To Do:
- Double-check UPI IDs before making payments
- Be cautious about donation requests and verify the organization first
Also Read | Scammed On The Internet? Here’s How To Report Online Scams Via India’s Cyber Crime Portal
Tips To Stay Safe
- Use strong passwords and two-factor authentication
- Avoid using public Wi-Fi for financial transaction
- Keep your devices and security software updated
- Be cautious of unsolicited calls or messages requesting personal information
- Frequently check your bank statements for fraudulent transactions
- Stay alert and enjoy the festive season securely.
For the tech geeks, stay updated with the latest cutting-edge gadgets in the market, exclusive tech updates, gadget reviews, and more right on your phone’s screen. Join Giznext’s WhatsApp channel and receive the industry-first tech updates.