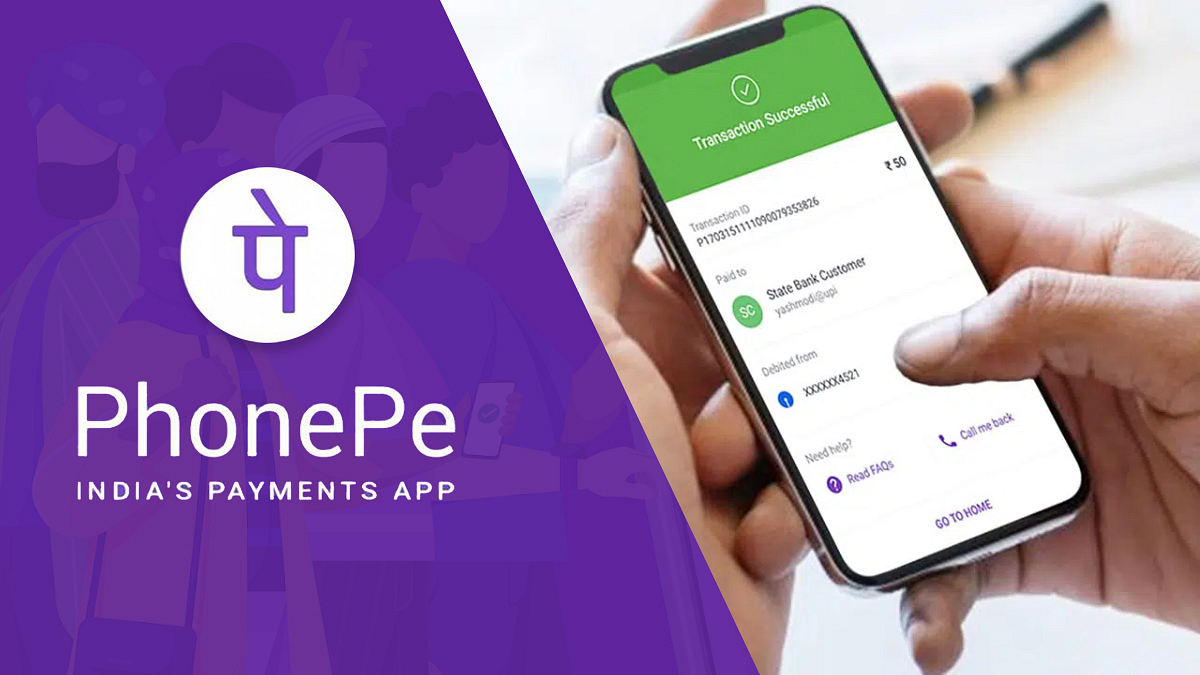Unified Payment Interface (UPI) allows users to make bill payments and transfer money to another bank account instantly through applications. Notably, India is far ahead of several countries in terms of using UPI modes to make payments. In fact, it is one of the easier ways to make payments.
However, India is struggling in terms of providing good connectivity to several areas like hill stations, where connectivity is the big issue. So, in that case, you have to pay in cash or look for other ways to clear the bill.
Well, there is a way to clear dues or payments via UPI without the internet. For the uninitiated, UPI is also available for users who are not using the internet on mobile devices, which means basic handsets. But, to use UPI mode without the internet, you have to dial *99# USSD code on your device.
Steps To Register For *99# USSD Code
Step 1: First dial *99# from the registered mobile number.
Step 2: Now, you have to tap on the bank account and type the last digit of the debit card.
Step 3: Then, write the expiry date and enter the UPI PIN. Now, you are allowed to use the service.
Steps To Transfer Money Using *99#
Step 1: First you have to dial *99# from your mobile number.
Step 2: The options will appear on the screen and after that, you have to dial 1 to select send money and tap on reply.
Step 3: The screen with options will appear and now you have to dial 1 to select “Send Money”, then click on reply.
Step 4: To send money you have to dial 1 for the mobile number and 3 for the UPI, 4 for the saved beneficiary. However, to send money you have to dial 3.
Step 5: Now, you have to write the amount you want to transfer and enter the UPI PIN.
Step 6 : Once the amount is deducted you will get a message from the bank and transaction has been completed.