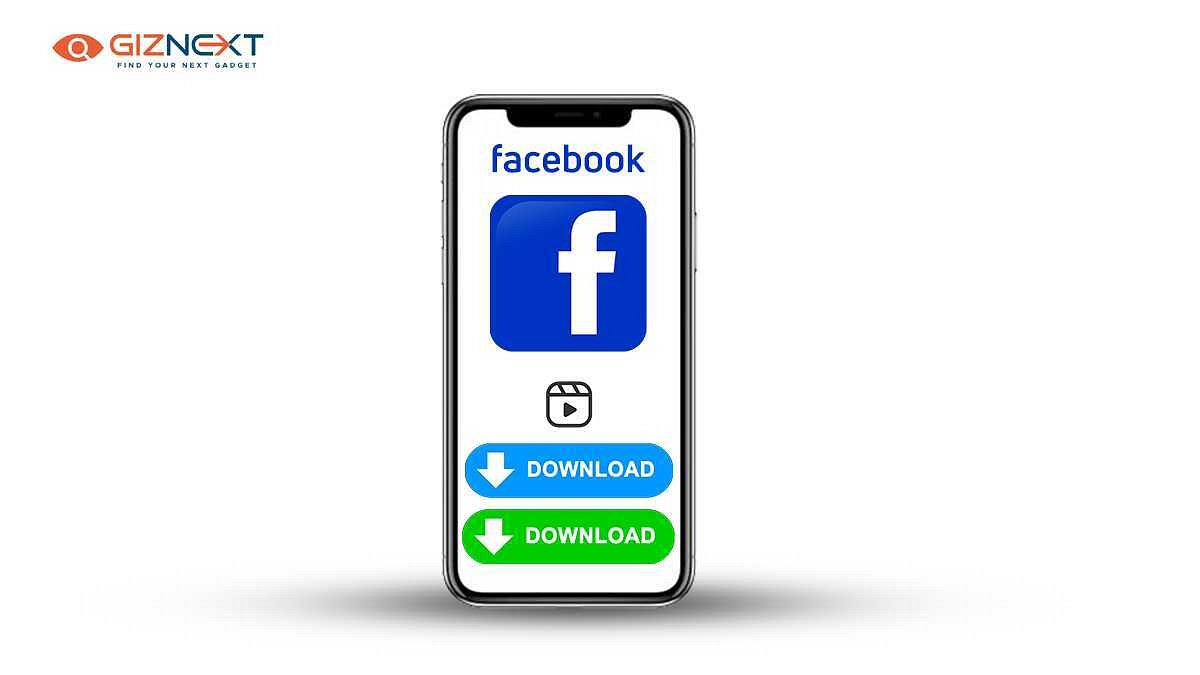Nowadays, social media apps have become a one-stop destination for not just entertainment but also news and other information. The social media platform is being upgraded consistently with new features making it more user-friendly for the masses. One of the most popular Facebook features is the vast video library where not just professional but user-generated content is also being uploaded frequently.
Facebook’s video section also has received several upgrades over the last few years and the company has added the provision for live and short videos besides the standard video uploads. But as is the case with the majority of the social media platforms, you might experience some difficulties downloading a Facebook video directly on your smartphone’s internal/ external memory.
If you have been struggling to find the correct way to download a Facebook video offline to your smartphones, we will be helping you out in this article. Take a look at the steps:
Steps To Download Facebook Videos On Android Smartphones
The Google Play Store has numerous options if you try to search Facebook video downloading the app. You can opt from free as well as paid versions of the third-party apps for the same. Advanced Download Manager, Video Downloader for Facebook, and Video Downloader and Video Saver are a few of the apps that you can download on your Android smartphones to easily download desired Facebook videos on your respective devices. We are taking the Video Downloader and Video Saver app for reference and mentioning the steps for the same below.
Step 1: Go to the Google Play Store and download the aforementioned app that weighs around 17MB in size.
Step 2: Complete the installation process.
Step 3: Once you are done, you will see the supported social media platforms from where you can download any Facebook video on your device’s memory. Instagram, Twitter, Dailymotion, and Vimeo are some of the apps you’ll find on the app’s dashboard.
Step 4: Click on Facebook and sign in using your credentials.
Step 5: As soon as your Facebook homepage is opened, play the video you want to save offline on your device.
Step 6: Click on the download option next to the video and the file will be saved on your Android device.
How Can We Download Facebook Videos On Apple iPhones?
The steps aren’t much different than what is listed above for the Android devices. You can download Facebook videos on iOS devices using third-party apps.
Step 1: Visit the Apple App Store and download related apps such as Video Downloader For Facebook, FileMaster, and Tube Downloader.
Step 2: Download and install the app on your respective iPhones.
Step 3: Repeat steps 4, 5, and 6 as mentioned for Android smartphones and you are all set.