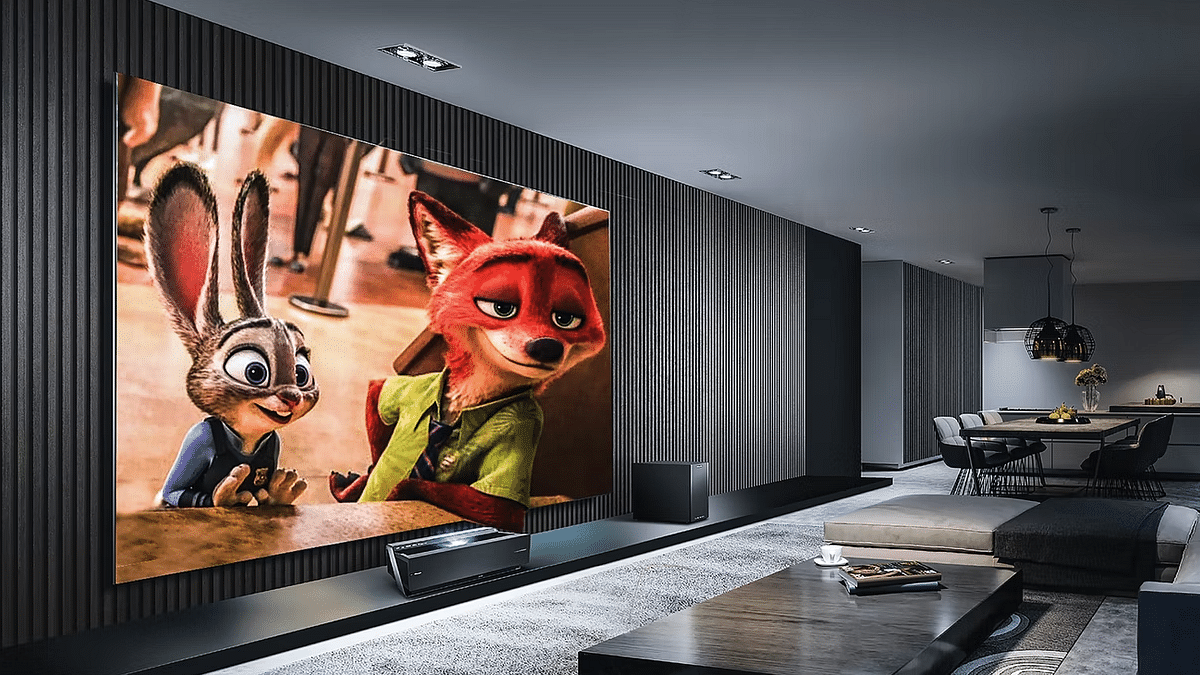Dolby Vision is widely considered to be the premium version of HDR. This is a feature that allows for brighter, richer colors and a better overall picture. Even while Dolby Vision isn’t supported by every TV, it is now more prevalent than ever. Here is a list of the best TVs with Dolby Vision and 4K UHD resolution that you can consider buying in India.
LG 55A1PTZ
The LG 55A1PTZ is a 55-inch OLED TV with Dolby Vision. The TV is slim in design with very thin bezels on all sides and has a 4K UHD display. The LG OLED TV provides surround sound through a 2.0 Ch speaker with a 20W sound output and Dolby Atmos. To connect the set-top box and hard drives, it features two USB and three HDMI connectors. If you desire an OLED TV with Dolby Vision, you can also take into account the LG 55A1PTZ. You can get this LG TV for Rs. 99,950.
Redmi X65|L65M6-RA
The Redmi X65 is another smart TV with Dolby Vision that you can go for. It has a 4K UHD display with a 60Hz refresh rate and HDR10+ compatibility. The smart TV is powered by the Android TV 10 operating system and comes with the specialized launcher PatchWall. This offers features like kids mode with parental lock, smart curation, and universal search. Chromecast and Google Assistant are also built-in. You get 30W speakers for audio along with DTS Virtual: X and Dolby Atmos. The Redmi X65 smart TV is available for sale for Rs. 59,999.
Hisense 55 inches Ultra HD 4K Smart LED TV
The Hisense 55A71F boasts a smooth UI, is a feature-rich TV, and, above all, offers decent picture quality for watching OTT and playing games. It uses the Android TV platform and claims compatibility for 4K resolution, HDR, and Dolby Vision. Given the price of Rs.34,990, the overall HDR, Dolby Vision, and SDR performance of this TV is better than adequate, making it deserving of a recommendation. You can purchase this smart TV for Rs. 44,990 in India.
Sony Bravia XR-65X90J
The Sony Bravia XR-65X90J features a 65-inch 4K display with Dolby Vision and a 120Hz refresh rate. Dolby Atmos is also included in the TV for a surround sound experience. This is a Google TV that offers hands-free management via Google Assistant with access to more than 5,000 apps from the Play Store. Features like Apple AirPlay, Apple HomeKit, and Amazon Alexa are also available. This Smart TV has four HDMI ports and two USB ports. The Sony Bravia XR-65X90J is a highly recommended premium TV with Dolby Vision, priced at Rs. 1,49,990.