Key Highlights
- Extra pages in Word could be caused by tables, hitting the Enter key too many times, and more
- Deleting blank and extra pages in Word is an easy process
Microsoft Word is a widely-used word processing program that allows users to create, edit, and format documents. Sometimes, when working with a document, you may need to delete a page. This could be because the page contains incorrect information, is no longer necessary, or is causing formatting issues. Fortunately, deleting a page in Word is a simple process that can be completed in just a few steps. Here’s how to delete a page in Word:
Also Read | Forgot Your Amazon Alexa Password? Here’s How To Change And Reset It
Step-By-Step Guide To Delete A Page In Word
Step 1: Open the document in Word and navigate to the page you want to delete.
Step 2: Click anywhere on the page you want to delete to place your cursor on it.
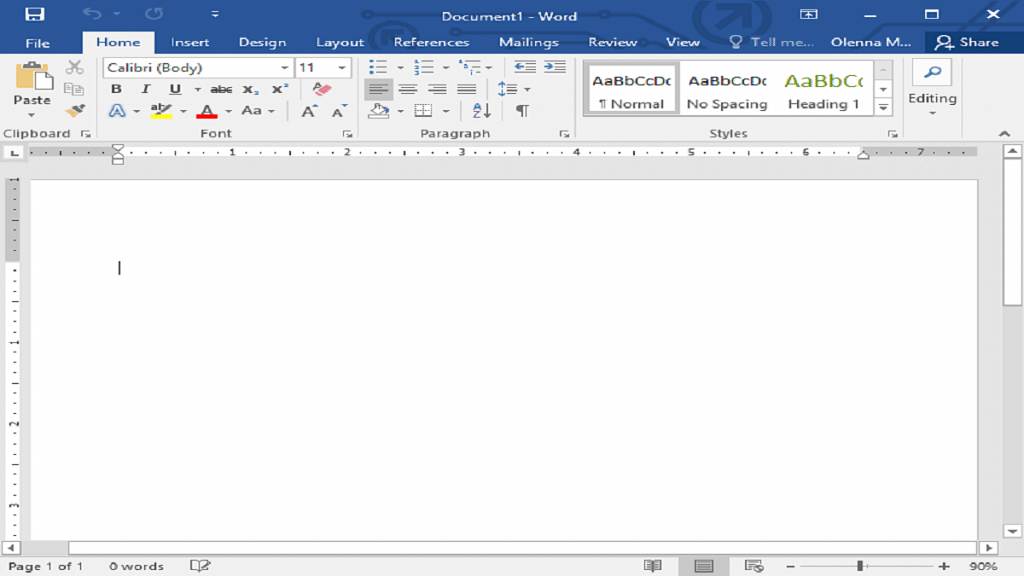
Step 3: Press the “Delete” key on your keyboard. This will delete all of the content on the page, including any text, images, or other objects.
Step 4: If the page you want to delete is at the end of the document and you want to remove the empty page, simply place your cursor at the end of the text on the previous page and press “Delete” until the empty page is removed.
Alternatively, you can also use the “Backspace” key to delete content from the end of the document until the empty page is removed.
Also Read | Google Sheets Tips And Tricks: How To Add ChatGPT Extension To Google Sheets
If you’re having trouble deleting a page using these methods, it’s possible that there are hidden characters, such as a page break, causing the page to remain. In this case, you can try the following steps:
Step 1: Click the “Home” tab in the Word ribbon.
Step 2: Click the “Show/Hide” button in the Paragraph group to display all formatting marks in the document.
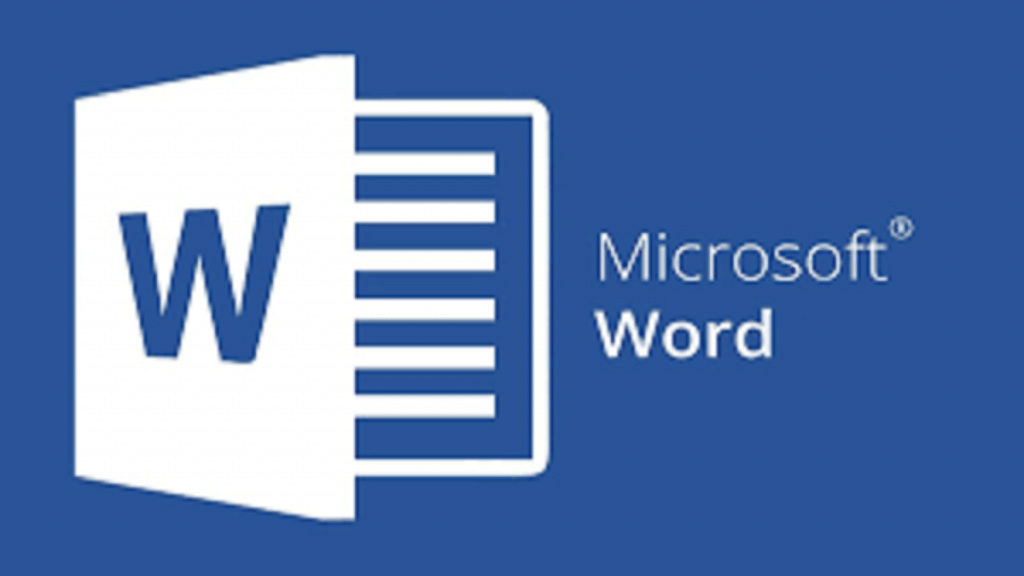
Step 3: Look for any page breaks or other formatting marks that may be causing the empty page to appear.
Step 4: Select the formatting mark and press “Delete” on your keyboard.
By following these simple steps, you can easily delete a page in Word and keep your documents organized and free of unnecessary content.
Also Read | WhatsApp Account Hijacking: What Is It? How To Stay Safe?
