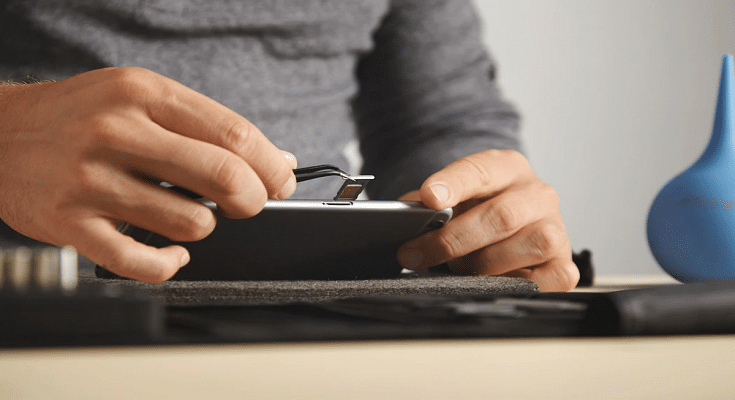Smartphones are constantly evolving; specifically with the advancements in the tech field. The OEMs are embedding their devices with the newest of technologies for improved user experience with photography, gaming, and more. But communication is one prime usage of smartphones right from the beginning. Brands have been focusing to bring the fastest internet and better connectivity with mobile communication. Most of you must be using a SIM card from one of the telecom operators for calling, texting, or mobile internet.
Smartphone OEMs have started integrating the eSIM feature so that one can start using cellular services instantly after purchasing a new device. This can be done without inserting any other physical SIM card. The use of eSIM (electronic SIM) is on the rise and brands are adopting this new technology gradually for their product lineups. Apple is one of those smartphone brands that is going full-fledged with eSIM for its iPhones.
The iPhone X series including the iPhone XR, iPhone XS Max, iPhone 11 series, iPhone 12 series, and the iPhone 13 series are all enabled with the Dual SIM feature with which you can use both a physical micro or nano SIM card along with the eSIM for communication.
But do you know the procedure to set up an eSIM if you own any of these aforementioned Apple iPhone models? If now, we are helping you with the process to set up an eSIM on iPhones and also install an assigned cellular network. We have also listed the steps with which you can transfer an eSIM from one of your previous iPhones to a new one.
Steps To Setup An eSIM On Supported iPhone Models
By Scanning A QR Code
You can easily set up an eSIM on your iPhone by using the camera scanner.
Step 1: On your iPhone, launch the camera app.
Step 2: Scan the QR code for the eSIM.
Step 3: Once the scanner detects the Cellular Plan, a notification will pop up. Select it.
Step 4: From the bottom of the screen, click continue.
Step 5: Tap on the Add Cellular Plan option.
You will then receive a confirmation code using which you will be able to activate the eSIM. Now, enter the mobile number that your mobile carrier has provided.
Steps To Install An Already Assigned Cellular Plan On iPhone eSIM
Step 1: You will get a notification on your respective iPhones stating Carrier Cellular Plan Ready to be installed. Once you see this message on your iPhone, click on it.
Step 2: You would need to click on the Carrier Cellular Plan Ready to Be Installed from the Settings app.
Step 3: Now, click on Continue.
Step 4: To check the status of the cellular connectivity on eSIM, you can make a call. If in case, the call is not being placed, you would need to contact the dedicated mobile carrier.
Step 5: You can also remove the physical SIM, if the activated mobile plan replaces the one on the physical SIM.
Notably, you can also enter the plan details manually for your eSIM. Follow the steps below for the same:
Step 1: Unlock your iPhone and go to the Settings menu.
Step 2: Select either Mobile or Cellular data.
Step 3: Click on Add Cellular plan option.
Step 4: Now, enter the required details manually.