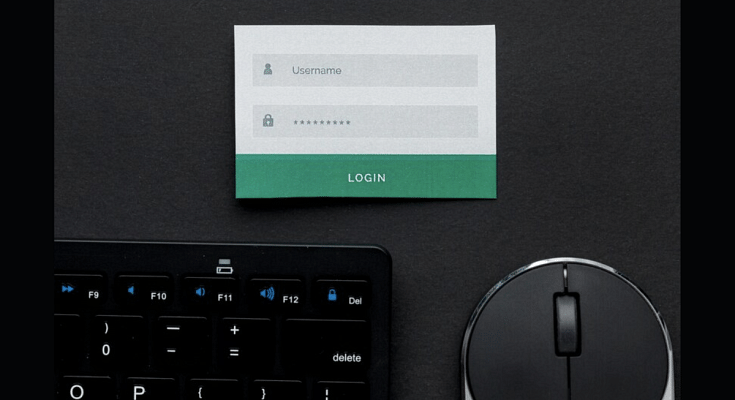Key Highlights
- Google Account PIN can be created for added privacy
- PIN will be required to access account once activated
- Google Account PIN can be modified in the later stages after activation
Google is offering a large ecosystem of products and services for the masses ranging from emailing to online streaming, and more. Users can create their personalized Google accounts to get an access to all the services and tools provided by the search giant. As a prominent tech firm, Google has ensured its products and services are protected from the different set of threats online. To further boost the security of a user account, Google allows creating an account PIN which ensure only authorized user has the control of the account and is allowed for further modifications. Adding up a Google Account Pin also ensures that there are no unauthorized purchases and money transfers from one’s account. If you already don’t have the Google Account PIN created, then here are the steps for the same.
Also Read: How To Take Down Deepfake Content From Google Search? Follow These Simple Steps
Steps To Create Google Account Pin
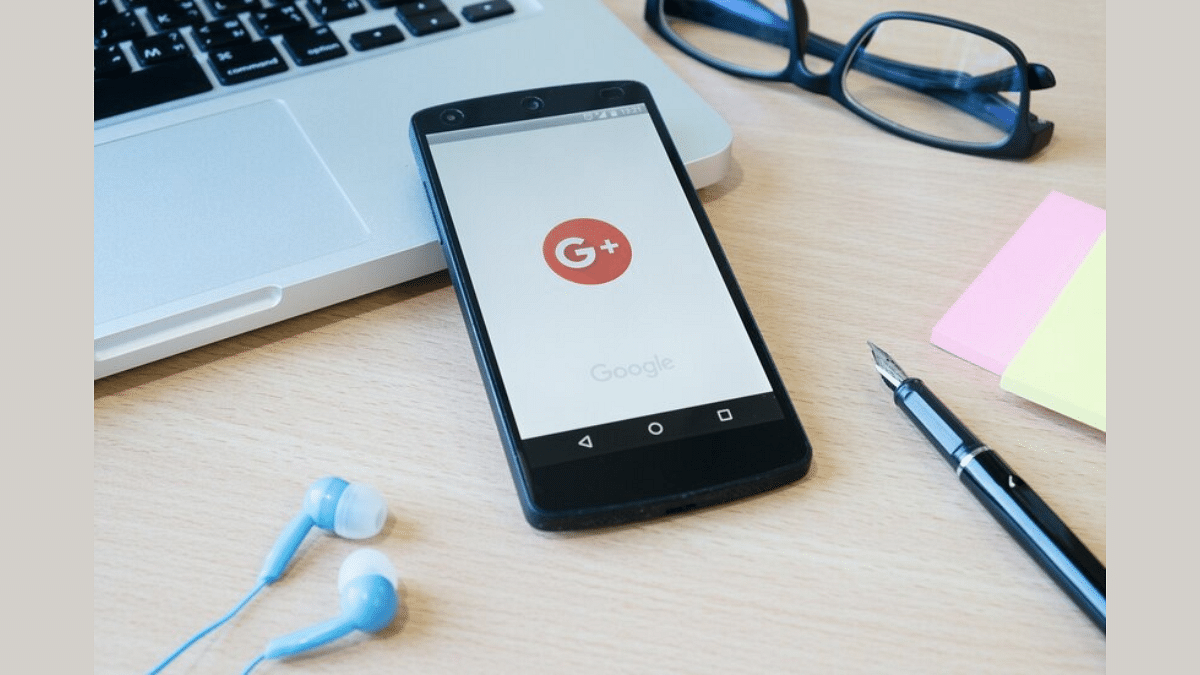
You generally get an option to create a Google Account PIN by default while using different services. If you are making any purchases from Google Play or are transferring money, setting up a Roku box, etc., you will automatically get the pop up to create a PIN. But if you have missed it somehow, follow the steps below:
Step 1: Open any web browser on your laptop or PC
Step 2: Open Google Accounts website
Step 3: Head to the PIN section on your Google account after you have signed in. You can click on this link to directly visit the PIN creation page
Step 4: Tap on the Create PIN option
Step 5: Now, follow the on-screen steps to create your Google Account PIN. Make sure you select a strong PIN for your account.
Step 6: Tap on the Save option.
Also Read: Want To Use Your Photos As Smartwatch Face? Here’s How To
Steps To Change Google Account PIN
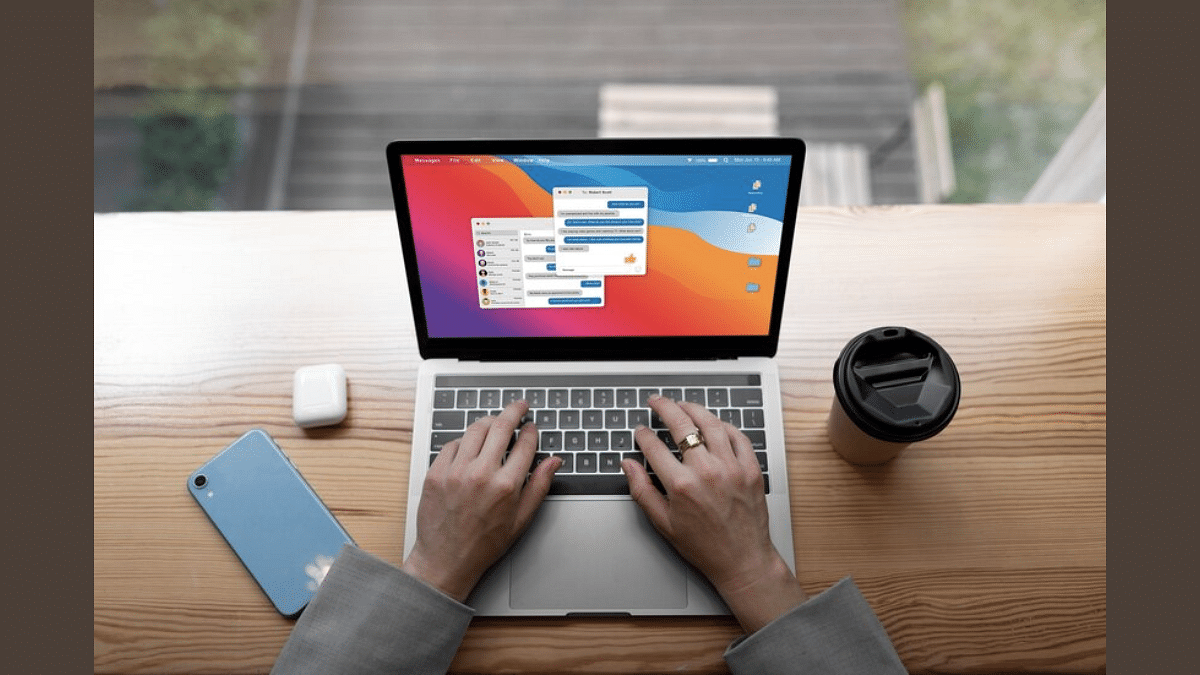
Step 1: Launch any web browser and visit Google Account portal
Step 2: Sign in with your registered credentials
Step 3: Go to the security tab
Step 4: Head to the ‘How you sign in to Google’ option
Step 5: Click on Google Account PIN option
Step 6: Select Change PIN setting and enter your new Google Account PIN
Step 7: Tap on Save once done