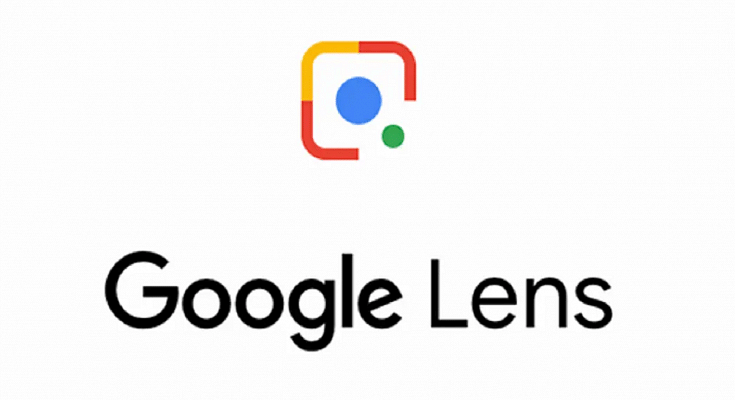Key Highlights
- Google Lens receives voice support
- One can ask questions directly in Google Lens app
- Feature released with latest Google search update
Google’s active range of tech services have made our hectic lifestyle easier than ever. From entertainment to emails, and navigation, Google has a vast ecosystem of apps that are serving masses globally. Both Android and iOS devices get the exclusive range of Google apps that can be used with or without an active internet connection. Google Lens is one of such powerful tools which allows users to get information on unknown objects, language translation, and more directly using the smartphone’s camera app. A new update has been released where Google Lens users can search their queries by giving voice command. What is this new Google Lens voice feature and how can you use it? Read on below:
For the tech geeks, stay updated with the latest cutting-edge gadgets in the market, exclusive tech updates, gadget reviews, and more right on your phone’s screen. Join Giznext’s WhatsApp channel and receive the industry-first tech update.
Also Read: iPhone Running Slow? Here’s How to Clear Safari/ App Cache On iOS
Google Lens Voice Search Feature
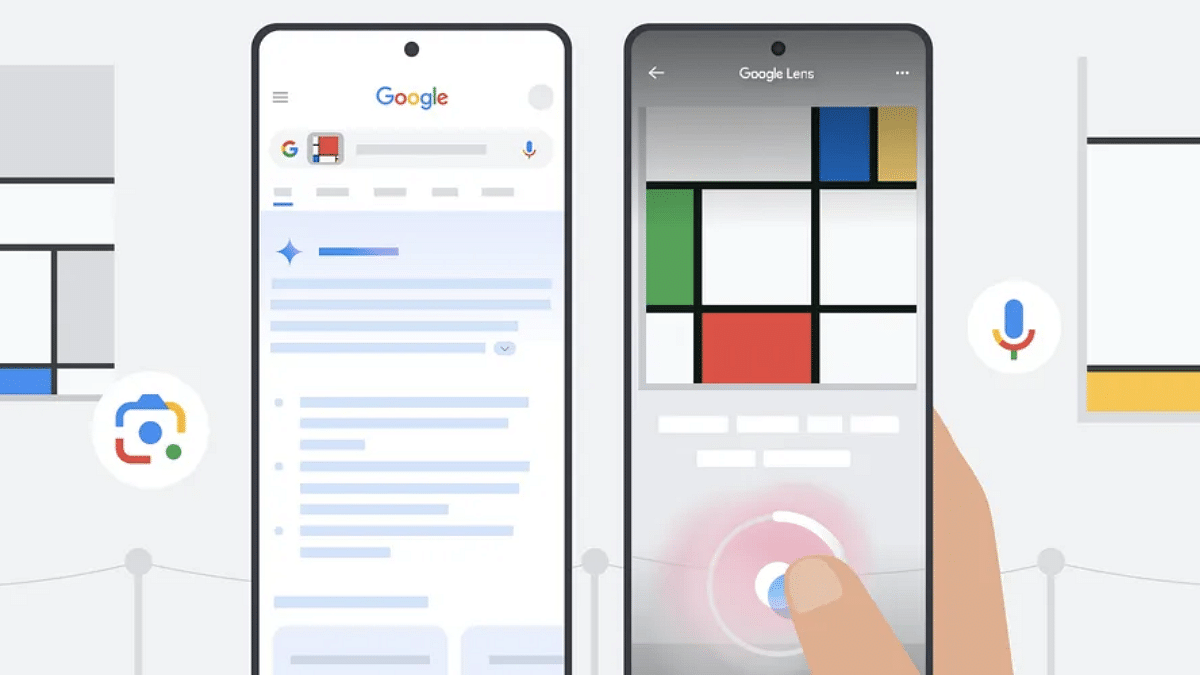
Google Lens earlier allowed users to get information on any object by clicking its image and typing in the query. But now, all the searches and queries can be asked using voice input. The steps to do so are listed below:
Step 1: On your Android or iOS device launch the Google app.
Step 2: Click on the camera icon in the search bar to launch the Lens.
Step 3: You can also directly install and run the Google Lens application from Play Store.
Step 4: Now, point the camera towards the object whose information you need.
Step 5: Press and hold the shutter button and as the desired query
Step 6: You will now see the list of search results which you need to scroll through to get a better insight
Step 7: If you wish to ask any other query from the results then just tap on the microphone icon (on the top of the result page).