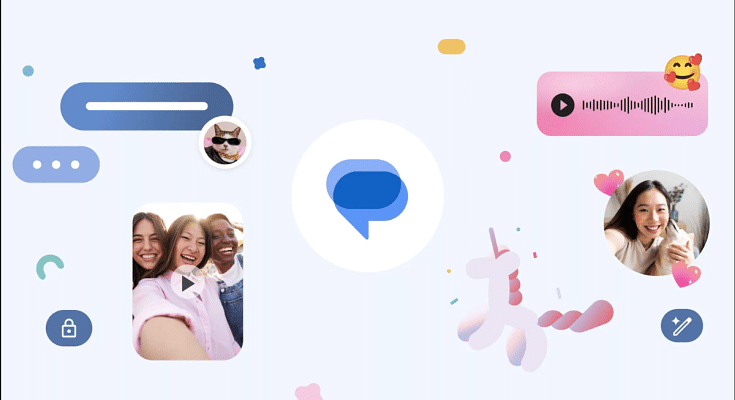Key Highlights
- Google Messages allows creating custom emojis from phots
- Feature called photomoji
- Allows using facial expressions or personal photos to create emojis
Android is one of the most powerful mobile platforms that is being used by almost every major smartphone OEM nowadays. Google has created a massive ecosystem of apps and tools to give the users an ultimate experience with Android devices. You even get AI-enabled features with the new version of Android. Google Messages which is the default messaging app for Android devices has also been updated just like the remaining in-house Google Apps with several advanced features. We earlier shared the tips and tricks to create and share a selfie GIF using Google Messages. This time, we are sharing the steps with which you can create and share a Photomoji using Google Messages. But what exactly is this Photomoji feature and how can you share it with your contacts? Read on the steps below:
Also Read: Unable To Connect AirPods With MacBook: How To Fix AirPod And MacBook Pairing Issues?
What Is Photomoji Feature In Google Messages?
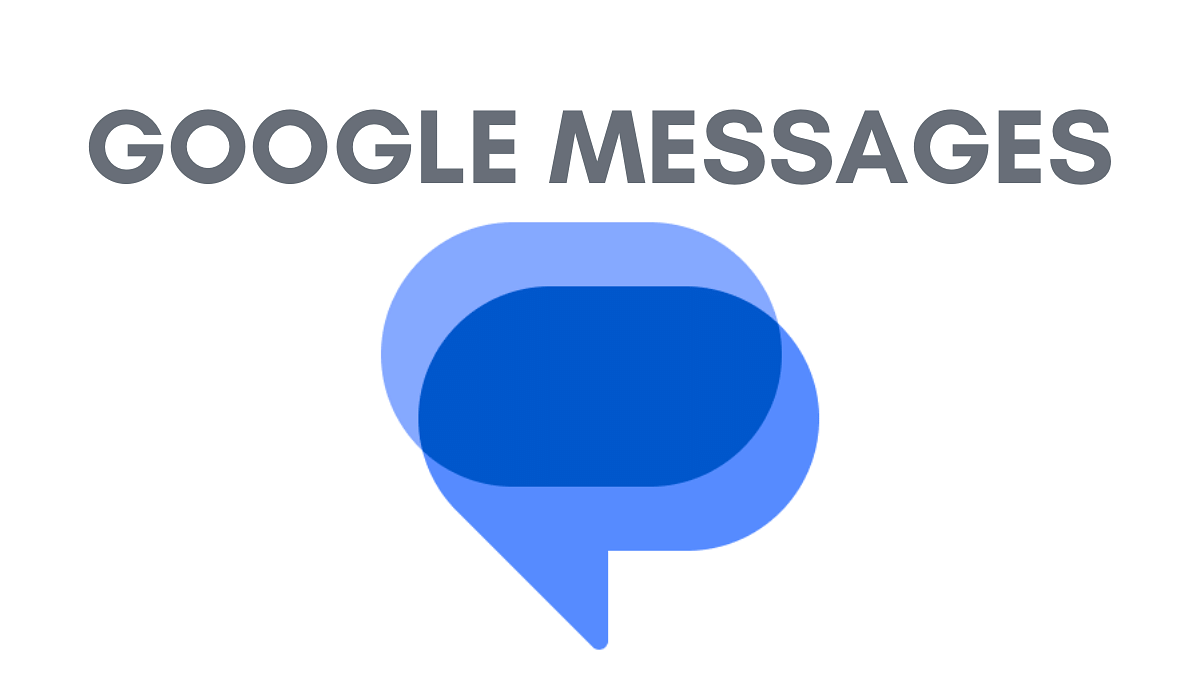
Photomoji is cool messaging feature that you can access using Google Messages apps. This feature essentially lets you create an emoji using your personal photos, facial expressions, or any random object that you have clicked using your phone’s camera.
Do note that the Photomoji feature is available to use in the RCS chat feature of Google Messages which is nothing but the Android version of iMessages. You can use Photomojis as reaction to any message and can be shared in separate tabs to be used later. To use the Photomoji feature on your smartphone, you will need Android 8.0 OS or higher version.
Also Read: Enhance WhatsApp Security: How To Protect IP Address On WhatsApp Calls And Silence Unknown Callers?
Steps To Create Google Photomoji As A Sticker
Step 1: On your Android phone, launch the Google Messages App
Step 2: Go to any conversation or start fresh
Step 3: Click on the message box
Step 4: Select Emoji icon and then tap on Create
Step 5: Tap on the photo that you want to create as a photomoji reaction from the gallery
Step 6: You can adjust the subject that you wish to use as the reaction
Step 7: Click on Send
Steps To Create And Share Photomoji Reaction Using Google Message
Step 1: Launch Google Messages app
Step 2: Open any conversation and tap and hold the message to which you want to react
Step 3: Now, click Create
Step 4: Select the photo that you want to share as an emoji reaction
Step 5: Hit the Send button.