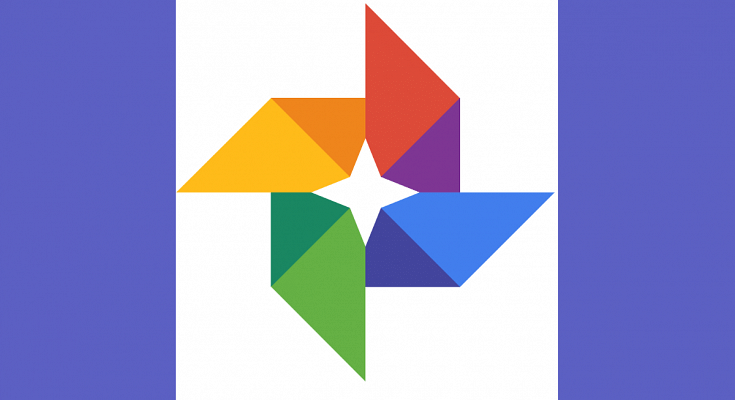Key Highlights
- Google Photos is a popular gallery app
- Allows viewing photos and videos saved in device storage
- Photo and video editing is possible with Google Photos
Google Photos is one of the advanced gallery apps available for smartphone users. It is one of the default apps that you will find on most of the devices running on the Android ecosystem. As is the case with other major Google apps and services, there are endless possibilities that you get with Google Photos. Besides viewing the images in the gallery, Google Photos also allows viewing videos that one has captured using the phone camera or has received via instant messaging apps or downloaded online.
In addition to simply viewing, the Google Photos app also allows users to edit photos and videos in real-time. This is one advanced feature that makes Google Photos one of the most potent gallery apps available for smartphone users. Not just photo editing, Google Photos also lets users edit videos. One can easily trim, mute, and even stabilize videos using the editor in Google Photos. Cropping and rotating videos using the editor is also a possibility with Google Photos. But if you wish to use the Google Photos app as a full-fledged editor, you can also add filters and adjust effects with videos. How can you do that? Read the steps below:
How To Adjust Video Effects In Google Photos
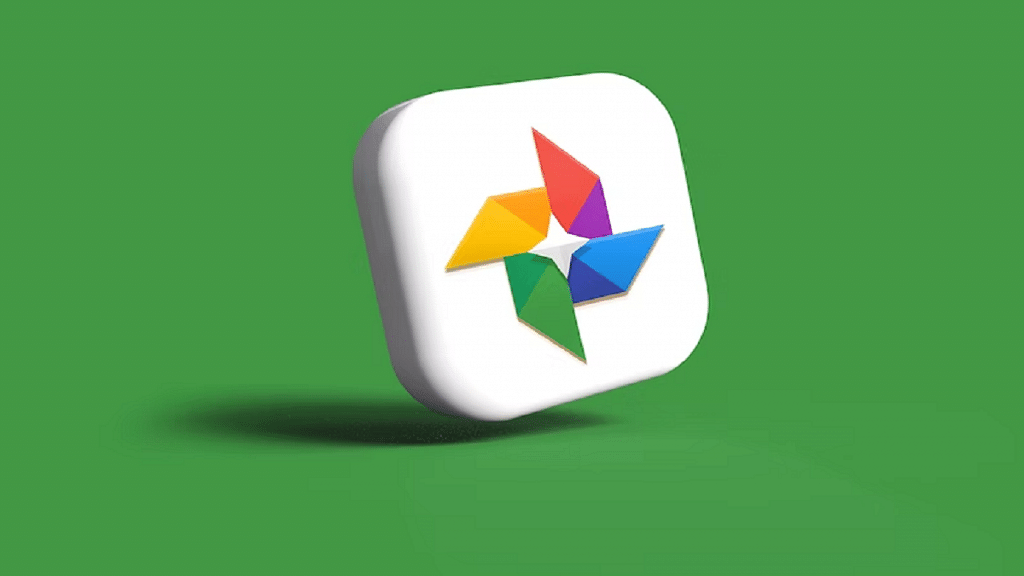
Before you proceed with video editing on Google Photos make sure the device has at least 3GB RAM. Google One membership is also required for adjusting effects in videos using Google Photos.
Step 1: Launch the Google Photos app and go to the video that you wish to edit
Step 2: Click on the Edit option
Step 3: Tap on Adjust option
Step 4: You now need to select the appropriate effect that you wish to add to the video
Step 5: Move the dial if you wish to modify the effects
Step 6: Once all the changes are made and the effects are added, hit the Done button
Step 7: You can also undo any effect by simply tapping Cancel
Also Read: How To Download Or Transfer All Facebook Videos And Images Directly To Google Photos
What All Effects Can Be Added To Video Using Google Photos
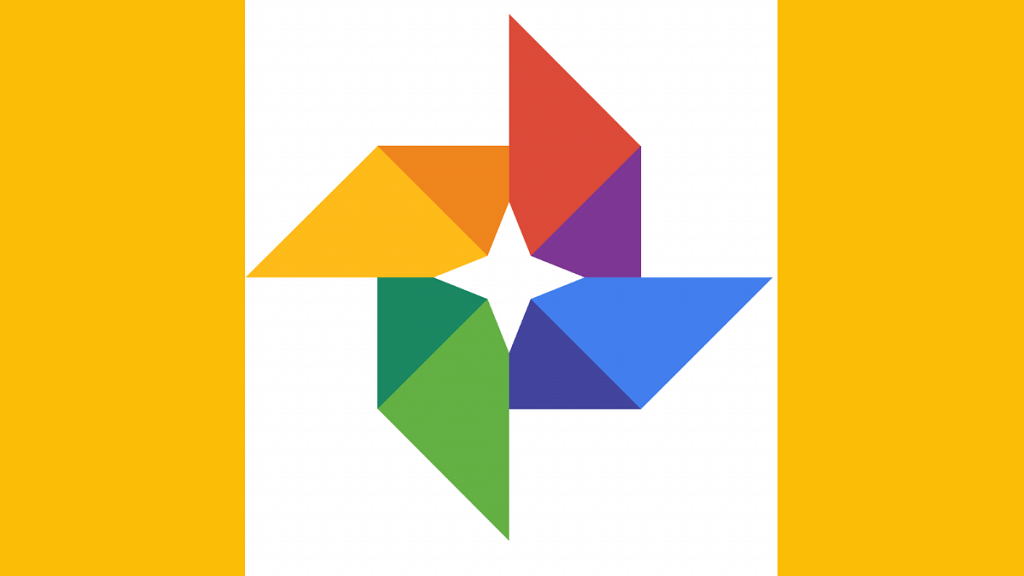
- Brightness adjustment
- Contrast adjustment
- White point adjustment
- Highlights adjustments
- Shadow adjustment
- Black point adjustment
- Saturation modification
- Skin tone and Blue Tone
- Tint adjustments
- Add HDR effect
Also Read: Google Photos Magic Eraser: What Is This Feature? How To Use It?