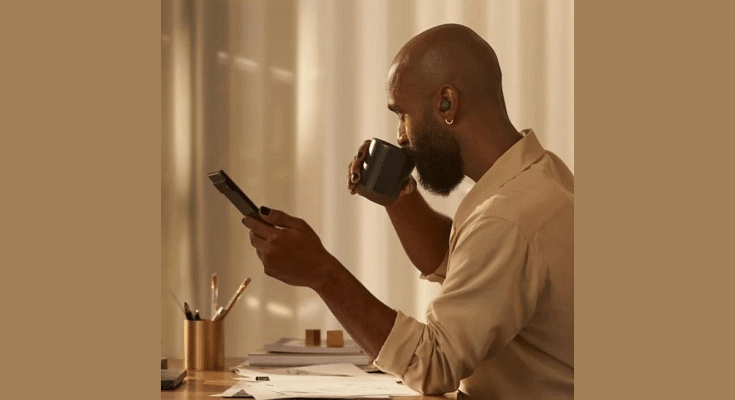Key Highlights
- Google Pixel Buds are tagged as premium TWS earbuds
- Features Multipoint connect to pair with multiple devices simultaneously
- Can also be paired with compatible Windows laptops and PCs
- Require manual steps for pairing
Google has marked its strong presence in the consumer tech segment with its range of Pixel devices. While Pixel smartphones are all popular in the premium Android smartphone league, the Pixel Buds and Pixel Watch series comes as Google’s bet in the accessories segment. Google Pixels Buds is one of the popular TWS earbuds that is being sold as a rival to some of the top-notch true wireless earbuds in the market.
Besides the premium audio, Google Pixel Buds and the Pixel Buds A series offer a superior wearing comfort and are loaded with advanced sensors and technologies. These tiny earbuds offer compatibility with several modern devices including smartphones and tablets. Google has also allowed pairing Pixel Buds TWS earbuds with laptops and PCs.
If you own a Google Pixel Bud TWS earbud, you might majorly use it with your smartphones. But the experience of using Pixel Buds with laptops and PCs is also great and you should give it a go if you haven’t already. You would need to perform a few manual steps with which you can easily connect or pair your Pixel Buds with any Windows laptop or PC.
Also Read: OnePlus Buds Pro 2 Review: Hitting The Right Notes?
How To Pair Google Pixel Buds With Any Windows Laptop Or PC?

Before you proceed with the pairing process, you need to ensure the laptop or the PC with which the Pixel Buds is being paired runs on Windows 10 or new version. This is for a smooth pairing process and clean audio delivery.
Step 1: Get your Google Pixel Buds pair and make sure its charged before use
Step 2: Now, on your Windows laptop or PC launch the control panel or Settings menu. You can do so by clicking on the Windows icon and then navigate to the Settings/ control panel option.
Step 3: Scroll to the Bluetooth settings
Step 4: Toggle on the Bluetooth option
Step 5: Now, open the lid of the Pixel Buds TWS’ charging case
Step 6: Locate the pairing key on the Pixel Buds charging case
Step 7: Press and hold the pairing button until the white light flickers. This is an indication for the active Bluetooth pairing mode.
Step 8: Click on “Add Device” option in the Bluetooth settings of your Windows laptops and PCs
Step 9: You will see the Google Pixel Buds in the list of available devices
Step 10: Tap on it to establish the connection
Also Read: How Can You Pair OnePlus Buds, Nord Buds TWS With Apple Macbook Laptops (All Models)