Key Highlights
- WhatsApp does not have the option to record voice calls
- Users can only record audio calls using third-party apps
- You can record voice calls on both Android and iOS
There are several features available on WhatsApp. Voice calling is one of them. However, there is no legitimate way to record calls on WhatsApp. Due to its privacy policy, the company doesn’t offer an official method of call recording on WhatsApp. On the Meta-owned platform, though, there is a way to record calls. You need to use a third-party app to record WhatsApp calls. Here’s how to record WhatsApp calls on Android and iOS.
How To Record WhatsApp Video Calls On Android
You can record WhatsApp video calls using any of the numerous apps that are available in the Google Play Store. The AZ Screen Recorder is one such app. You can use the app to record WhatsApp video calls with audio. Here’s how you can record it:
Step 1: Go to the Google Play Store and search for the AZ Screen Recorder app. Install the app on your smartphone.
Also Read | WhatsApp Self Message Feature Goes Official: How To Self-Chat On WhatsApp Using Android, iOS Devices
Step 2: When you launch the app, a pop-up widget will appear on your notification panel. It’s important to remember that in order to record calls, you must first enable “Enable voice recording”.
Step 3: Open WhatsApp and dial the number of the person whose call you want to record.
Step 4: Tap the record button in the AZ Screen Recorder widget as soon as the call begins. Simply stop the recording after you’re finished, and your WhatsApp video call will be preserved.
How To Record WhatsApp Voice Calls On iPhone
It can be challenging to record a WhatsApp voice call on an iPhone. There isn’t a specific app that makes it simple to record WhatsApp voice calls. However, there is a workaround that requires a Mac and an iPhone. Here’s how you can do it:
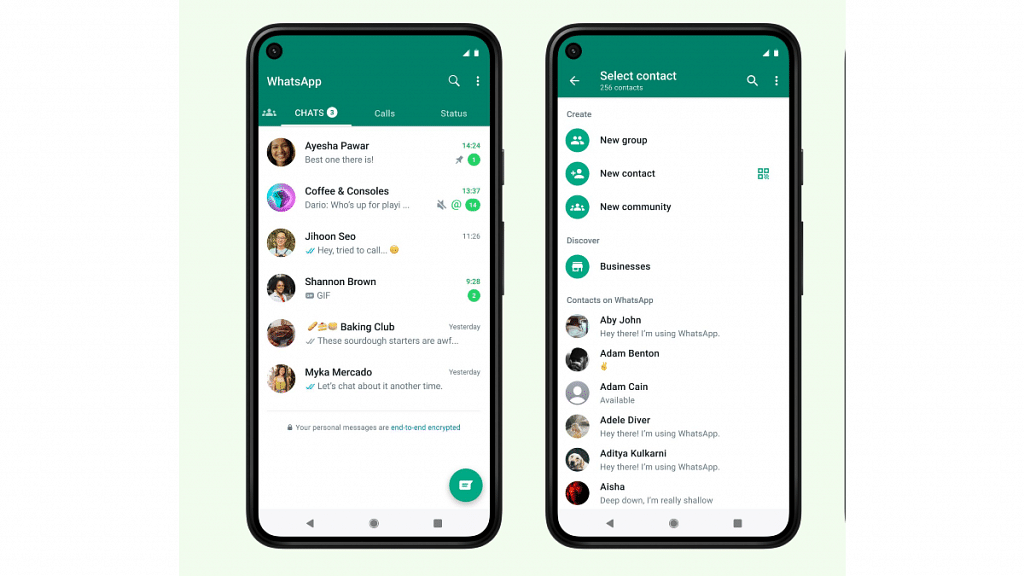
Step 1: Connect your iPhone to your Mac using a Lightning cable. On your iPhone, click the Trust This Computer option.
Step 2: Launch the QuickTime app on your Mac. Select New Audio Recording from the File option.
Step 3: Select the iPhone option, then press the record button in QuickTime.
Step 4: Then make a WhatsApp call from your iPhone to your mobile phone. Once you are connected, click the add user icon.
Step 5: Call the person you want to record the audio with and start speaking. Simply end the call and QuickTime recording after you’re finished. Save the file to your Mac to record WhatsApp voice calls. That’s all.
Also Read | Now Use WhatsApp In Picture-In-Picture Mode: Feature Available For iOS Beta Users
