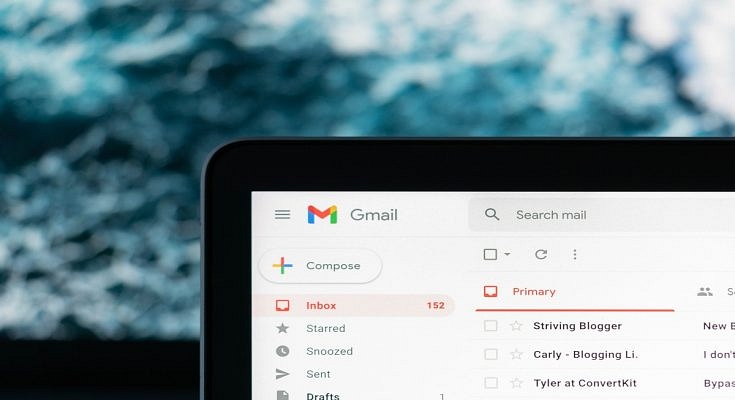Amongst the multiple services provided by Google is Gmail. The email service by the search giant is one of the biggest and is commonly used by the audience in India and other global regions. Google has made several advancements to Gmail like its other user-oriented apps. Over the years, Google has expanded Gmail services to mobile users, making it easier for Android and iPhone users to send or access essential emails on the go.
Gmail doesn’t restrict a user by offering only text email services. With the latest version of the Gmail application, users also get the provision to make video calls. Gmail users on laptops and PC can use this option for video calling using Gmail. It is one nifty feature that lets users go ahead with online conferencing without downloading or installing any third-party PC or mobile application.
You can integrate Google Meet services with Gmail to start with video calling. The Google Meet services need to be activated from the Admin console in order to make video calls using Gmail. So, how can you start or join a video call using Gmail on any laptop, PC, or mobile application? The steps are listed below:
How To Start Video Call In Gmail
Step 1: Launch any web browser such as Google Chrome or Firefox.
Step 2: Now, go to Gmail and log in using your registered email ID.

Step 3: Go to the Meet section.
Step 4: Tap on New Meeting.
Step 5: You can send the video call meeting link or email by tapping on the Send invite. Copy the meeting invite details and share the invite link or email.
Step 6: Tap on the Join now option to join the meeting. Make sure you have given access to both camera and microphone before you initiate the video call.
Step 7: Tap on the Leave call option once done.
How To Directly Join A Video Call Using Gmail App
Step 1: Launch the Gmail application on your smartphones or laptops/ PCs.
Step 2: You can locate the My Meetings option placed at the bottom left of the app’s homepage. This would be for the upcoming video calls scheduled on the calendar.
Step 3: Tap on Join. Notably, you can directly join any video call if it’s added in your Google Calendar. Otherwise, you would need to enter the meeting code and the nickname.
Step 4: Once you have given permission access to the microphone and camera, tap on join to continue with the video call on Gmail.