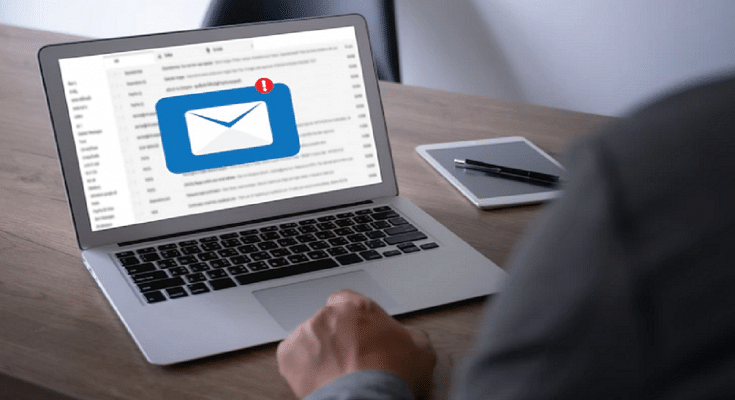Ever notice how slowly your Microsoft Outlook account is operating? Simple email features like Send or Receive acting strangely? Consider checking your mailbox’s size. You might be surprised to learn how bloated it really is.
Archiving emails is one of the best ways to keep your inbox organized. You’re in luck if you want to do this in Outlook. You can easily archive your emails in Outlook for desktop and web. So, if you want to declutter your inbox, here’s a quick tutorial on archiving an email in Microsoft Outlook.
How To Archive Emails In Outlook Manually
Step 1: On your desktop, go to Microsoft Outlook.
Step 2: In the top-left corner of Outlook’s desktop app, tap the ‘File’ option.
Step 3: On the left side, choose the ‘Info’ tab.
Step 4: Tap the down arrow icon for Tools and choose ‘Clean Up Old Items’.
Step 5: A dialog box will appear.
Step 6: Select the folder you wish to archive by clicking the Archive this folder and all subfolders option.
Step 7: Use the calendar option under Archive items older than to select the age of your items.
Step 8: Choose the folder where you wish to save your Outlook archive file by clicking ‘Browse’.
Step 9: Click OK at the bottom.
How To Archive Emails In Outlook Automatically
Step 1: Open Outlook on your PC.
Step 2: Choose ‘Options’ from the left sidebar by clicking ‘File’ in the top menu.
Step 3: On the left side, tap the ‘Advanced’ option.
Step 4: Click the ‘Auto Archive Settings’ button located under ‘Auto Archive’ in the right pane.
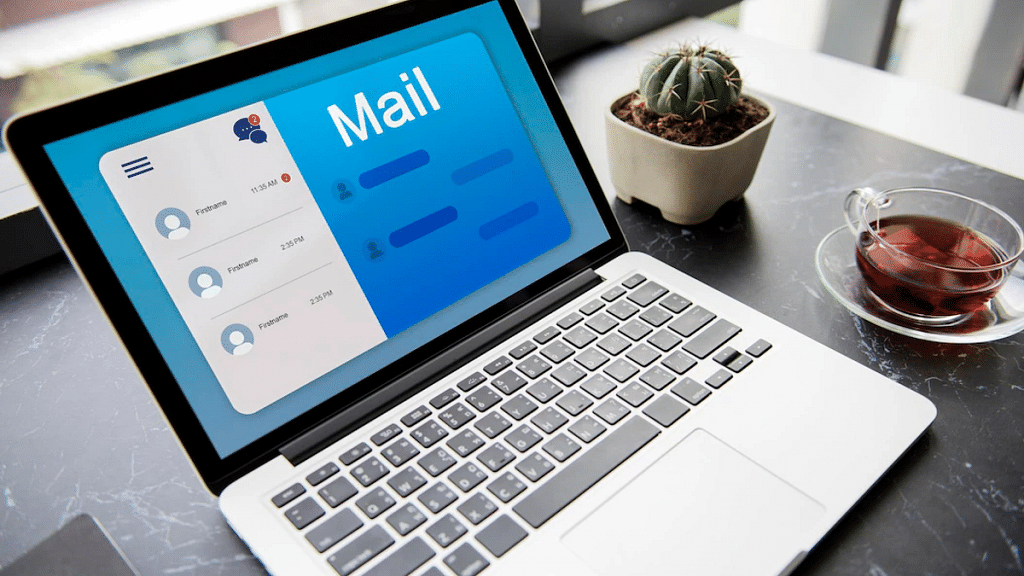
Step 5: At the top, tick the option Run Auto Archive every n day, and specify how often to run Auto Archive.
Step 6: Choose when a document should be archived in the section titled Default folder settings for archiving.
Step 7: Select the destination folder for your archive file by tapping Browse.
Step 8: At the bottom, tap ‘OK’ to save your changes.
In case you want to stop Microsoft Outlook from archiving your emails automatically, you can choose to disable the AutoArchive feature. Here’s how you do it:
Step 1: On your desktop, open Outlook.
Step 2: At the top, tap ‘File’ and choose ‘Options’ on the left.
Step 3: Tap ‘Advanced’ on the left.
Step 5: On the right side, click ‘AutoArchive Settings’.
Step 6: Untick the option ‘Run AutoArchive every’ at the top.
Step 7: Hit OK and you are all done.