Key Highlights
- To change your Airtel Xstream Wi-Fi password, you can use the Airtel Thanks app or website
- Make sure your new password is strong and unique to ensure the security of your network
- You may need to reconnect your devices with the new password to access the network
Airtel is known for providing the best offers to its customers in India. The second-largest telecom operator is also providing access to internet services. In fact, the company allows you to change your Wi-Fi password in case you want to increase security or are looking for a stronger password.
Notably, changing the password of Airtel WiFi is quite easy as you can change it via a web browser or the company’s application. However, in order to help you, we are writing all steps so that you can change the Wi-Fi easily.
Also Read | Don’t Remember Password For WhatsApp Encrypted Backup? Here’s What You Can Do
StepsTo Change Airtel Wi-Fi Password Via Airtel Thanks Application
Step 1: You need to download the Airtel Thanks app via App Store or Play Store. Now, log in via your registered mobile number or the service ID of your connection.
Step 2: After that, you will get an OTP on your registered mobile number.
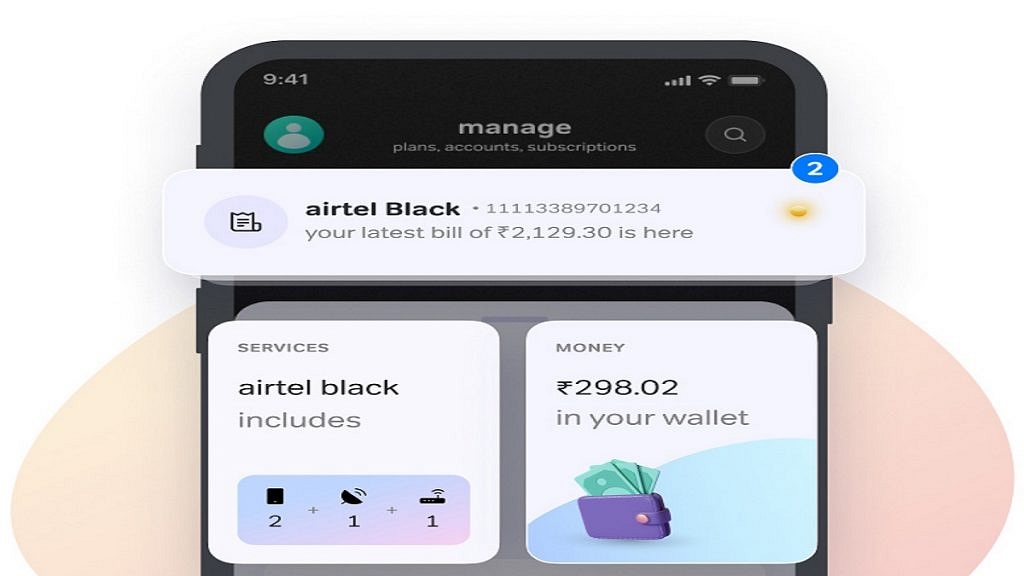
Step 3: Now that your account details are available on the screen, tap on the Account option and see the connection.
Step 4: Tap on the manage services option and you will find the change the password option.
Step 5: Click on the option and write the new password you want to reset. Now, you have to submit the request and wait to connect the device to get the Wi-Fi Connection.
Also Read | Recharge Your Delhi Metro Card Using Airtel Thanks App: Here’s How
Steps To Change Airtel Wi-Fi Password Via Website
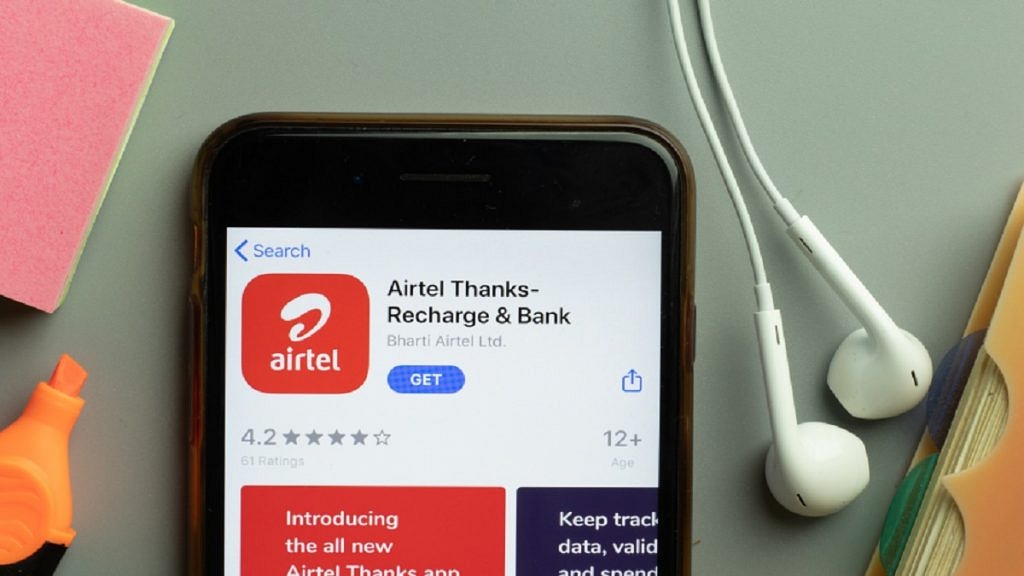
Step 1: You need to open a web browser on your personal computer or laptop and write the 192.168.1.1 in the address bar and tap on entering.
Step 2: The page in the username section and type Admin to log in. Now, you’ll see the Network option and tap on select your network, and in the WPA field, you can change the WiFi password.
Step 3: Now, save all changes you have made and after completing the steps wait for a few minutes before logging into all devices with the new password.
For the tech geeks, stay updated with the latest cutting-edge gadgets in the market, exclusive tech updates, gadget reviews, and more right on your phone’s screen. Join Giznext’s WhatsApp channel and receive the industry-first tech updates.
