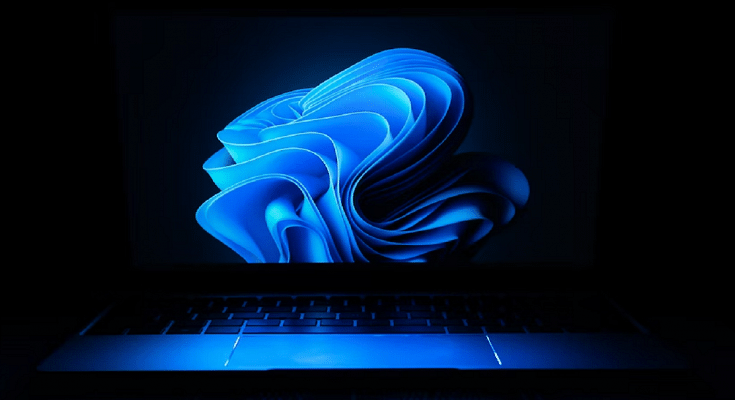How much RAM does your computer have? How about upgrading slots that are available? Well, having the option to add extra memory down the road will help you futureproof the device and improve its performance depending on your workload.
While Windows does give you all the information you require about your computer, finding what you need can be a difficult task for many. In this post, we have detailed a few ways to check available RAM slots in Windows laptops/PC. Let’s check them out:
How To Check RAM Slots Via Task Manager
Step 1: On your computer, launch task manager. Tap on ‘Task Manager’ by performing a right-click on the Windows icon in Windows 11. Simply right-click the taskbar in Windows 10 and tap on Task Manager from the menu.
Step 2: Click on ‘Performance’ once you open the ‘Task Manager’.
Step 3: Click ‘Memory’. On the bottom right, in front of the ‘Slots used’, you ought to see the available RAM slots.
How To Check RAM Slots Using System Information
System Information is another simple way to view the RAM specifications. All you have to do is:
Step 1: Click on the Start menu.
Step 2: Now, search for ‘System Information’.
Step 3: Click on the ‘Best match’.
Step 4: Scroll to find Installed Physical Memory (RAM) and Total Physical Memory.
This will provide you with all the essential details you require regarding your installed RAM. Using the System Information tool, you can also discover other PC system specifications.
How To Check RAM Slots Through Third-Party App
To view the available RAM slots, we’ll use the CPU-Z app. Using a third-party app like CPU-Z allows you to see a lot more information than just the RAM slots.
Step 1: Download and Install CPU-Z on your PC.
Step 2: Launch the CPU-Z app and click on SPD.
Step 3: Then, click on the drop-down menu under Memory Slot Selection.
This will show you the available RAM slots on your computer/PC. If you have four RAM slots, you will see four Slot#s, if you have two, you will only see two Slot#s. Using this app, you can also check the RAM type, frequency, etc.