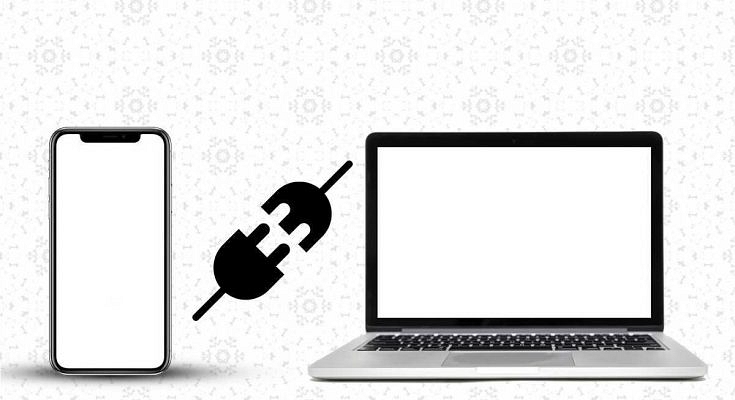Smartphones have gradually paved the way in the modern-day lifestyle. We bet it is hard for most of you to imagine even a single day without these handheld devices. You get a plethora of options if you step out to buy a new smartphone. And most of the available options are technologically advanced which has increased our reliance on these devices.
One of the useful features to date is the provision to connect a mobile to a laptop or PC. Specifically for data transfers such as images, videos, audio, and other documents. While the steps for this aren’t tricky, some users might come across some difficulties with the same. You can connect a smartphone to a laptop or PC using the old school wired connection or using the latest wireless technology. The steps for both are mentioned below. Take a look:
How To Connect Smartphone To Laptop/ PC Using Wired Connection
Before you start with this procedure, make sure you have the supported data cable (Type-C or microSD depending on the phone’s model).
Step 1: Connect both the laptop and PC using the supported data cable.
Step 2: Unlock your smartphone and slide down the notification bar (Android device for reference here).
Step 3: Click on the “Transfer files” option.
Step 4: Allow the required permissions on your laptop or PC. You’ll see the notification for the same at the bottom right of the taskbar. Select the “Open folder to view files” option.
Step 5: Now, you will be able to see all the files and folders on your smartphone. From here, you can transfer data from your smartphone to a laptop/PC or copy files from the system in the smartphone’s onboard memory.
How Can You Pair Smartphone To Laptop/PC Using Wireless Connection?
If for some reason you don’t have access to your smartphone’s data cable, you still can go ahead with the connection. Thanks to the wireless technology which modern days smartphones are equipped with. But you need to download a third-party app from Play Store or App Store on Android and iOS devices respectively. We are mentioning the steps performed on an Android smartphone.
Step 1: Go to Google Play Store and search the “AirDroid: File and Remote Access” app.
Step 2: Download the app (around 45MB) and complete the installation process.
Step 3: Now, create your account and follow the on-screen steps to toggle on the Wi-Fi connection between both devices.
Step 4: Once the connection is established, you can easily transfer the required files from your smartphone to your laptop or vice versa.