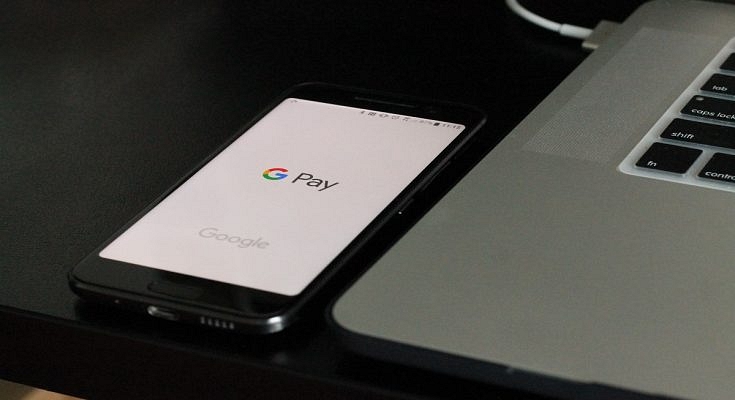Nowadays, most people prefer making their payments online rather than carrying around a lot of cash. To make payments online, you can use a number of UPI-based services like Paytm, PhonePe, and Google Pay, among others. However, you need to be aware that in order to make payments online, you will have to create a UPI ID. Additionally, all that is needed to make payments via UPI is the user’s unique UPI ID, mobile number, or QR code.
In this post, we will take a look at how to create and get your UPI ID as a first-time user. Also, we will help you learn how you can change the UPI ID on Google Pay. Let’s get started:
How To Create UPI ID On Google Pay
Step 1: Download the Google Pay app and register/sign in.
Step 2: On the top right of your screen, click on your profile photo.
Step 3: Select ‘Bank Accounts’ under ‘Payment methods’.
Step 4: Select any bank account to which you want to set a new UPI ID.
Step 5: Choose ‘Manage UPI IDs’.
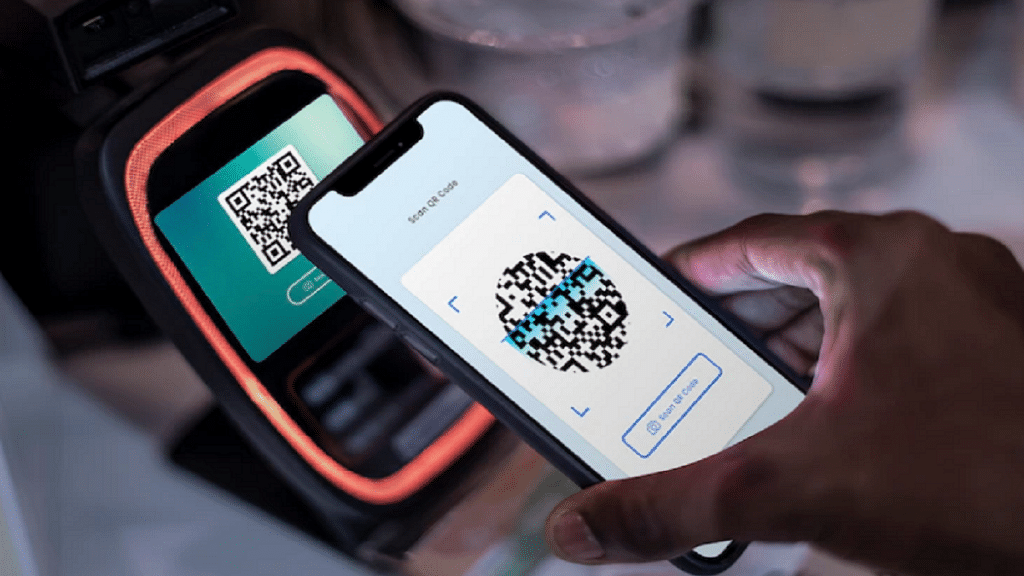
Step 6: Next to the UPI ID you want to create, tap the ‘+’ icon.
Step 7: Click ‘Continue’ to verify your mobile number.
Step 8: Once the mobile is verified, a new UPI ID will be created.
When a new UPI ID is created, the user can select the desired UPI ID under ‘Choose account to pay with’. You can follow the same steps if you want to delete an existing UPI ID. Just tap the bin/ delete icon instead of the ‘+’ icon.
How To Change UPI ID On Google Pay
You can also change your UPI ID on Google Pay. Here’s how:
Step 1: Open Google Pay on your mobile phone.
Step 2: In the top right corner of your screen, tap your photo.
Step 3: Go to Payment methods.
Step 4: Click the bank account whose UPI ID you want to see.
Step 5: Tap the UPI ID associated with the bank account you will be using.
Step 6: Next to the UPI ID you want, click the ‘+’.
Step 7: You will see your UPI ID before hitting the button to ‘proceed to pay’ when you make payment.