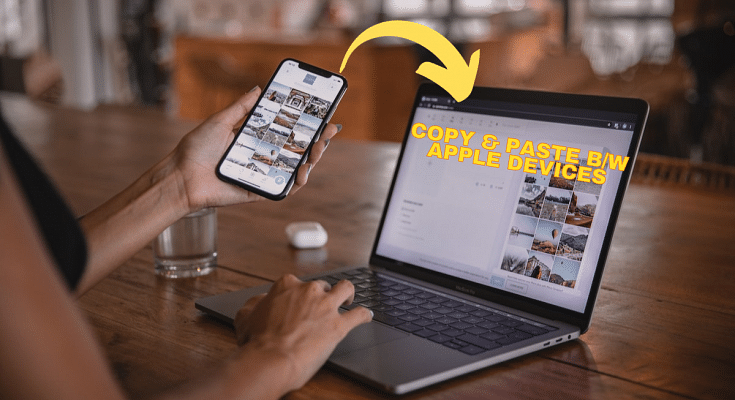Key Highlights
- Enable Universal Clipboard for seamless sharing.
- Master copy, cut, and paste gestures.
Apple’s Universal Clipboard feature simplifies the process by allowing you to cut or copy content on your iPhone and paste it on an iPad, another iOS device, or a Mac computer, and vice versa. In this guide, we’ll walk you through the steps to make this happen.
Also Read: Various Methods To Power Off iPhone 13 And iPhone 14 Models: Here’s How
Things To Check Before Starting
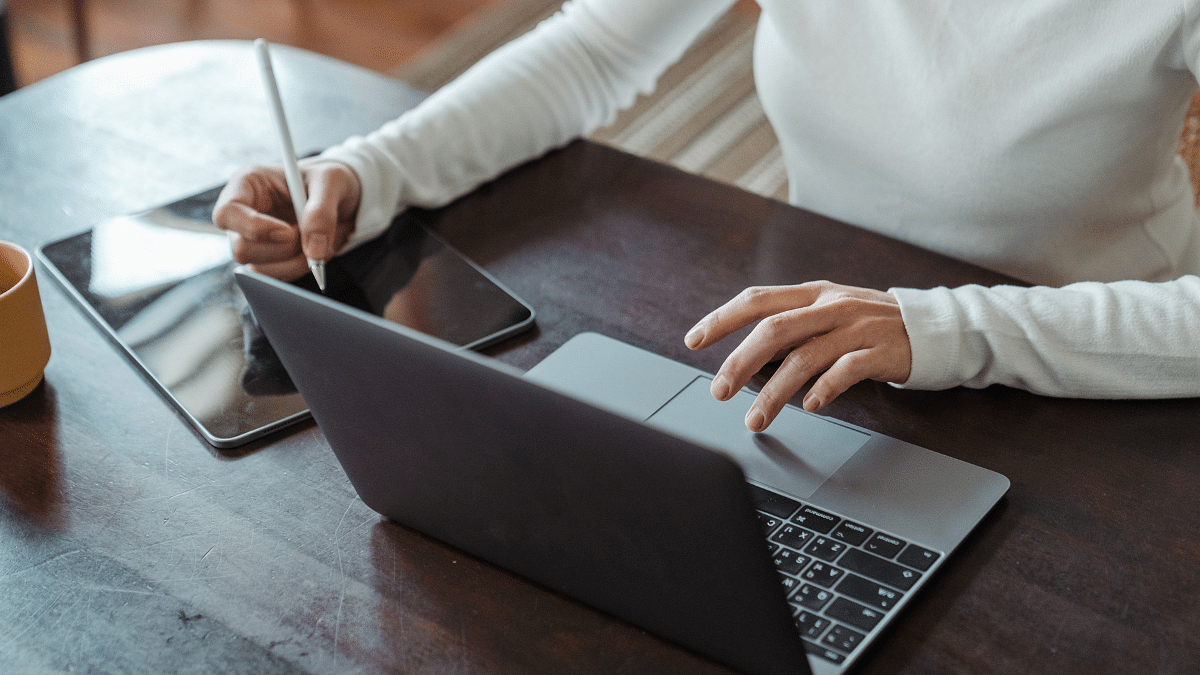
Before you start sending things back and forth, make sure of a few things:
- Same Apple ID: Use the same Apple ID on both the device you’re sending from (like your iPhone) and the one you’re sending to (like your iPad or Mac). This helps them talk to each other.
- Turn on Connections: On your Mac, make sure Wi-Fi, Bluetooth, and Handoff are on. On your iPhone and other Apple gadgets, also make sure Wi-Fi, Bluetooth, and Handoff are activated.
- Stay Close: Keep your devices within about 33 feet or 10 meters of each other. They need to be close for this to work.
- Software Updates: Make sure your devices are using a recent software version. Think iOS 10, iPadOS 13, macOS 10.12, or newer.
Also Read: Apple iPhone 15 USB-C Advantages: How It Benefits Users
How to Cut, Copy, and Paste Between Devices
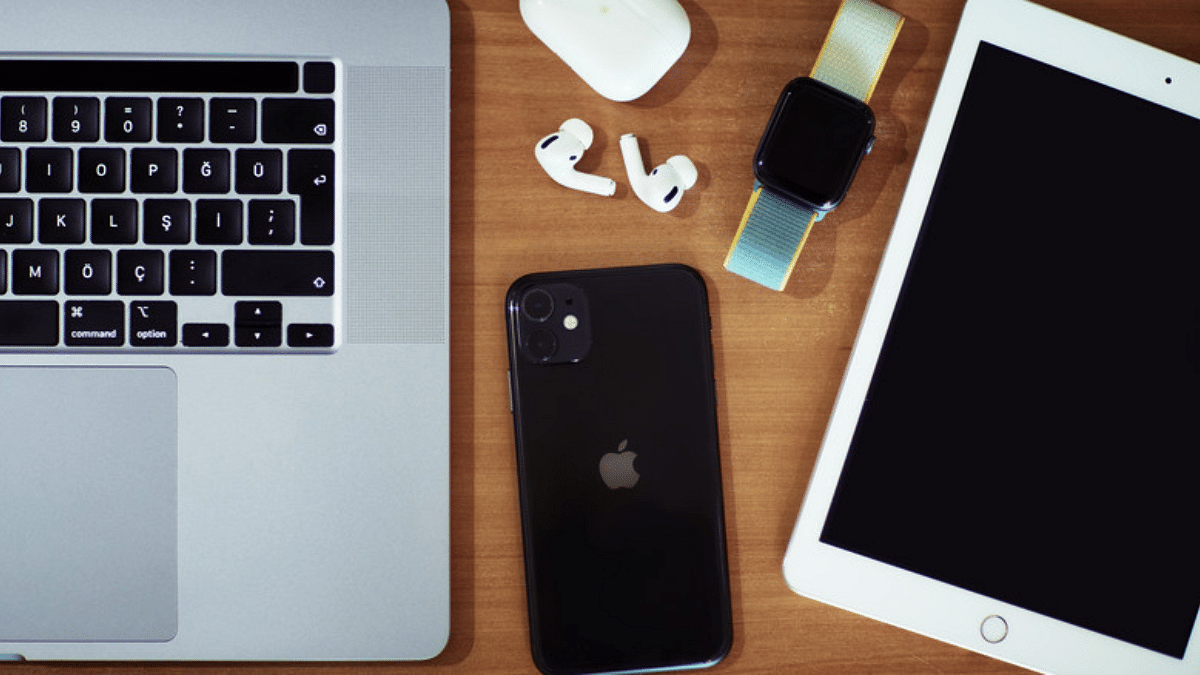
To cut, copy, and paste between your iPhone and other devices seamlessly using Universal Clipboard, follow these steps:
1. Enable Universal Clipboard: Ensure that Universal Clipboard is enabled on all your Apple devices by signing in with the same Apple ID and ensuring they run macOS Sierra or later and iOS 10 or later.
2. Familiarise with Gestures: Learn these gestures for efficient use:
- Copy: Pinch closed with three fingers.
- Cut: Pinch closed with three fingers twice.
- Paste: Pinch open with three fingers.
3. Perform Copy, Cut, and Paste:
- For copying or cutting, select the text or content on your iPhone and perform the respective gesture.
- To paste, navigate to the target location on another device and use the paste gesture.
4. Alternatively, Use Menu Options:
- Select text or content and tap “Cut,” “Copy,” or “Paste” from the menu that appears.
5. Timely Transfer: Remember that you must cut, copy, and paste your content within a short timeframe to ensure it’s available for transfer. Paste it on the target device promptly.
By following these steps, you’ll master the art of cutting, copying, and pasting content seamlessly between your iPhone and other Apple devices using Universal Clipboard.
Also Read: Step-By-Step Guide: How To Create Live Stickers On Your iPhone