Key Highlights
- Facebook allows image editing option before and after upload
- Both mobile app and desktop version can be used for editing images
Facebook offers a plethora of user freindly features that has improved the experience for the audience on its platform. Meta is frequently upgrading the ecosystem and is even roping in AR technologies to stay ahead in the social media race. Despite popularity of Instagram and Snapchat-like photo sharing app, Facebook is still preferred by numerous users globally for media sharing with freinds and groups.
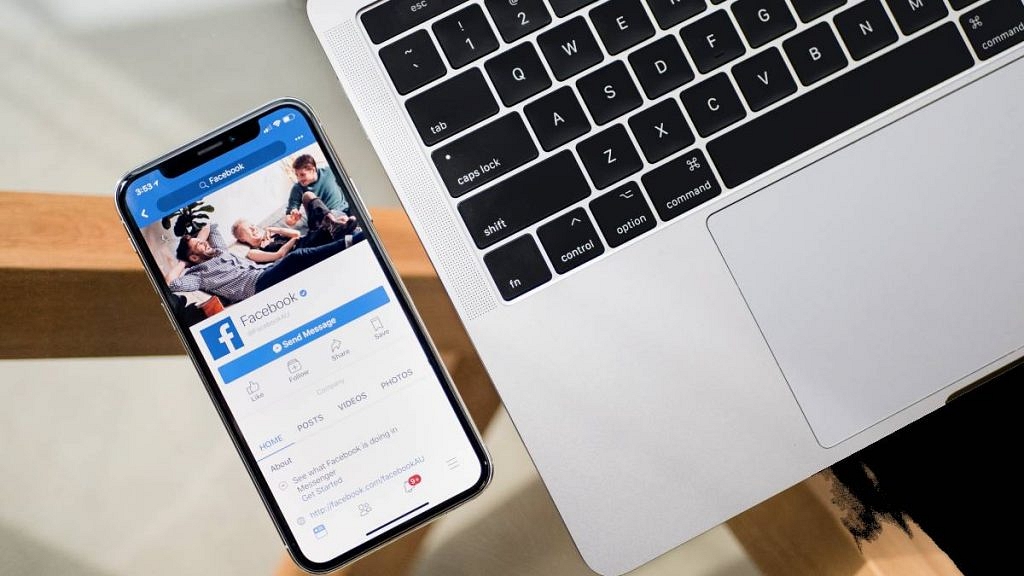
Facebook has been offering the provision to upload photos on personal feed and share it with contacts from the initial days. However, this feature has been optimised over the years for a better experience. Adding locations and tagging freinds are some of the options that you get with Facebook photo uploads.
Also Read: How Can You Upload Instagram Stories In High-Quality
But are you aware that Facebook also allows users to edit their photos directly from the app itslef. Now, this feature is great, specifically, when you are in a rush to modify any posted image. Yes, editing an image once it’s uploaded on Facebook is possible. If you aren’t aware of the steps, then take a look below:
Also Read: How To Download Facebook Videos On Android, iOS Devices; Step By Step Guide
How To Edit Photos In Facebook Directly After Uploading
Step 1: Launch the Facebook app or website on your smartphone, tablets, or laptops/Pcs respectively.
Step 2: Login into your Facebook account using corect credentials.

Step 3: Go to your profile feed.
Step 4: Click on the “Photo/ Video option” placed below “What’s on your mind” tab.
Also Read: How To Upload WhatsApp Status In High Quality (Images, Videos) On Android, iOS?
Step 5: Select the image that you wish to edit.
Step 6: You can also hover the mouse cursor over the uploaded images to see the Edit (pencil) icon.
Step 7: Tap the Edit option.
Also Read: Facebook Tips And Tricks: Here’s How You Can Easily Change Facebook Profile Name
Step 8: The editing options that you get here includes “Add captions”, “Tag Freinds”, “Crop photo”, “Rotate Photo”, and “Add alternative texts”.
Step 9: Select the appropriate option and edit the image as per requirements.
Step 10: Click on Save options after all the editing is complete.
Step 11: You can modify the audience visibilty and then tap on Post option to share the image on your feed.
Also Read: How To Download Or Transfer All Facebook Videos And Images Directly To Google Photos
