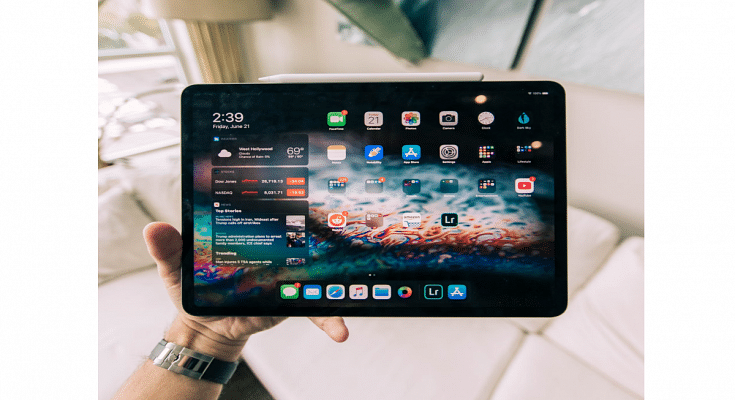Apple uses an in-house custom interface for its products including iPhones, iPads, and Mac laptops. For the iPads, it’s the iPadOS which is renewed each year with new features and tools along with the new generation models. This year, the Cupertino giant has released the iPadOS 16 with numerous new user-oriented features and some major enhancements over the previous-generation iPadOS 15 OS.
The Live Text is among the sleuth of useful features available on the iPadOS. It is similar to the one available for the iOS 15 and above versions. The Live Text is one of the handiest features available for both iPad and iPhone users allowing them to copy and translate texts from any photo. Users can also make calls and send emails using the Live Text feature on iPads and iOS. That’s not it, the Live Text feature also makes it possible to translate language on the go.
So, how can you use the Live Text feature on Apple iPads and iOS to get information from any image, make calls and emails, and also translate language? You can follow the step-by-step guide below for the same. It is worth adding that you would need to first enable the Live Text feature on your respective iPads or iPhones. We already have covered the steps to activate the Live Text feature, you can read our previous coverage here. Let’s carry on with the further steps:
Steps To Copy Text Using From A Photo On iPads, iPhones Using Live Text Feature
Step 1: On your iPads/ iPhones, launch the Photos app. You can also open any image online.
Step 2: On the image, press and hold on the word and move the cursor to adjust the selection area.
Step 3: Select Copy option. If you wish to select the entire text in the image, you can click on the Select All option.
Step 4: Once you have copied the required text, you can paste in into any other app or can also share it with other users.
Step 5: You can also highlight all text in any photo or image by selecting it and tapping on the Live Text option from the lower right corner.
How To Make Calls Or Send Emails Using Live Text On iPad And iPhone
Step 1: Launch the Photos app on your iPad or iPhone to select any photo or use an online image.
Step 2: Click on the phone number or email address.
Step 3: You will see the Call or Send Message option. Click on the required option. Depending on the website, you will see additional options including Make a FaceTime Call or Add to Contacts.
Steps To Translate Any Text Within A Photo Or Image
Step 1: Select the photo or image from the Photos app on your iPad or iPhone.
Step 2: You would now need to make the adjustments using the grab points.
Step 3: Now, from the list of options select Translate.
Step 4: Click on Continue and then select the language to which you wish to translate.