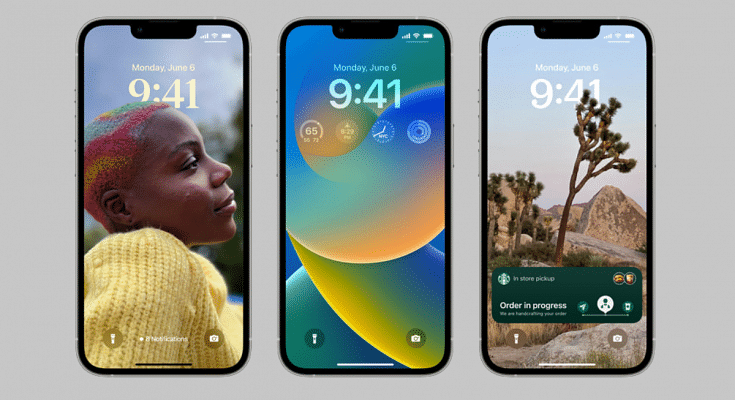The iPhone and iPad will get a very helpful feature this year when iOS 16 launches, which is expected to be somewhere in the fall: the capacity to view saved Wi-Fi passwords.
Even though iOS does currently support sharing Wi-Fi networks, it’s only possible amongst Apple products and even then, it doesn’t really display the password. It wouldn’t function until the password was truly written down if you tried to use this method to connect your Nintendo Switch or smart TV to the internet.
Thankfully, this latest feature makes it simple to access your settings, locate a Wi-Fi network, and display the Wi-Fi password. After that, you can copy and paste it into an email or text message and easily share it with anyone else that needs it.
How To View Your Wi-Fi Password On iPhone With iOS 16?
Users need to make sure of a few criteria in order to figure out a network’s password. For this feature to work, they must be connected to the Wi-Fi network, be close enough to the router for the network to appear in their settings, and have previously connected to the network. Here’s the step-by-step guide to help you with the same:
Step 1: In your iPhone, open the ‘Setting’ app.
Step 2: Now, open the ‘Wi-Fi’ section.
Step 3: Click on the blue information icon in the Wi-Fi area.
Step 4: When you visit the network’s information screen, you’ll see a number of options, including the password that is blanked out.
Step 5: If necessary, click the Copy button in the pop-up box that appears, then paste the password into the relevant app.
After viewing your password, you can copy and paste it into a text message or email to quickly share it with anyone who needs it.
This feature is currently only available for iOS 16 beta users. The stable version of iOS 16 will be released next month alongside the iPhone 14. So soon all users will be able to update and enjoy these and many other new features.