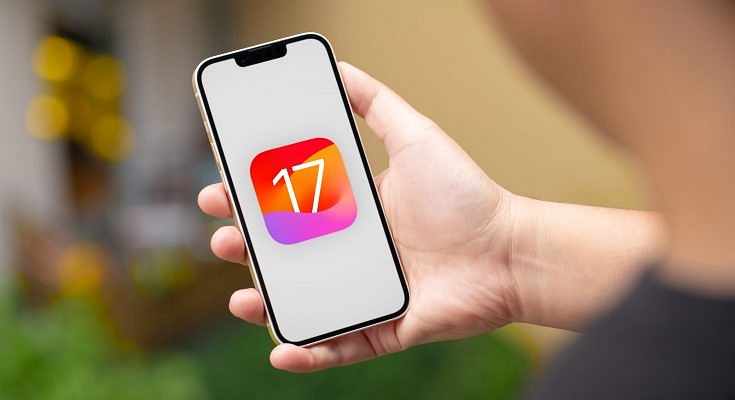Key Highlights
- Apple introduces iOS 17 which includes a Live Voicemail feature at WWDC 2023
- Provides real-time visual feedback during playback, making voicemail management more convenient
- Allows users to call back known contacts directly from the Live Voicemail playback screen
When iOS 17 launches this fall, iPhone users can look forward to a host of exciting new features and improvements. One standout addition is the Live Voicemail feature, revolutionizing the voicemail experience by transcribing voicemails into text and offering real-time visual feedback during playback. This article will guide you through using Live Voicemail on your iPhone running iOS 17, making voicemail management more efficient and convenient. Also Read | iOS 17 Arrives: Seven Exciting Features For iPhone Users
Enabling Live Voicemail On iOS 17
Before you can use Live Voicemail, ensure that your iPhone is updated to iOS 17 or later. To enable this feature, follow these easy steps:
Step 1: Get your iPhone’s Settings app open.
Step 2: Scroll down and choose the “Phone” option.
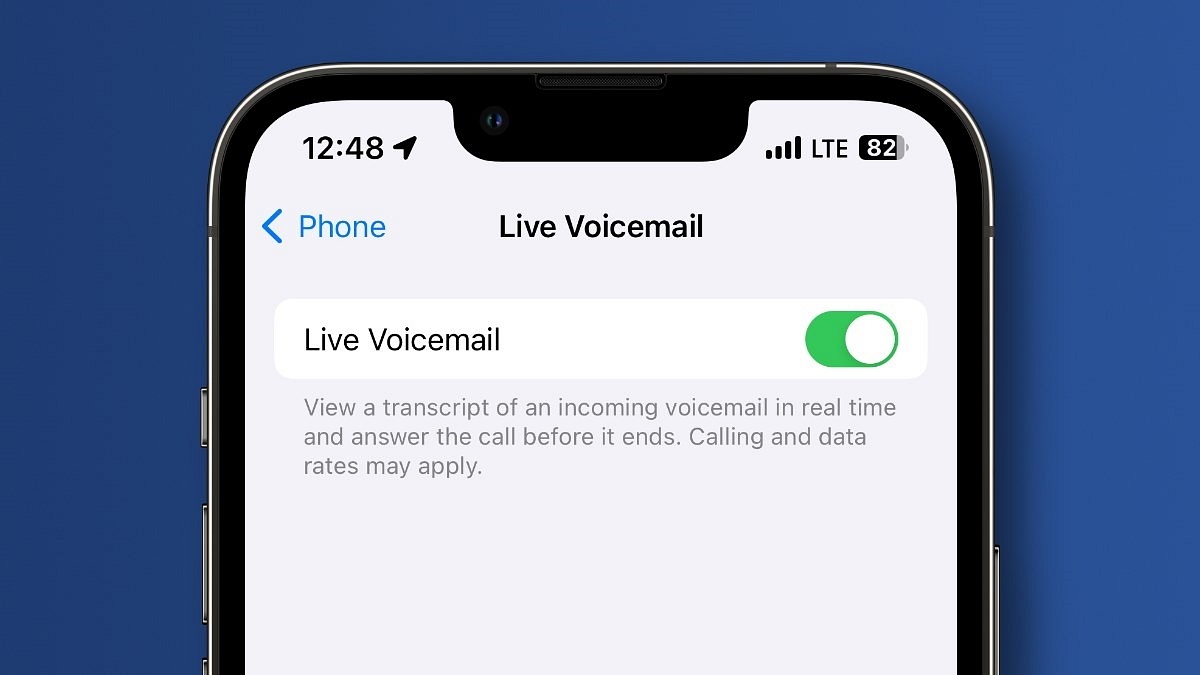
Step 3: Look for “Voicemail” and tap on it.
Step 4: Toggle on the “Transcribe Voicemails” option to enable Live Voicemail.
Once Live Voicemail is enabled, all your future voicemails will be automatically transcribed, and you can access the live voicemail playback along with the transcription from the Phone app.
Managing Live Voicemail
With Live Voicemail activated, managing your voicemails becomes a breeze. Here’s how:
Step 1: On your iPhone, open the Phone app.
Step 2: Tap on the “Voicemail” tab at the screen’s bottom.
Step 3: Here, you’ll find a list of your voicemail messages, and any new, unplayed voicemails will be marked with a blue dot. Click on a voicemail to open it and reveal the Live Voicemail playback screen.
Also Read | Various Methods To Power Off iPhone 13 And iPhone 14 Models: Here’s How
Using Live Voicemail Playback
The Live Voicemail playback screen offers several options to simplify voicemail management:
Transcription: The voicemail’s transcription can be found at the top of the playback screen. This text version allows you to read and understand the content without listening to the entire recording.
Play/Pause: By hitting the play button at the bottom of the screen, you can play and pause the audio message just like you would with a traditional voicemail.
Seek: Do you need to fast-forward or rewind the voicemail? To navigate the audio, left- or right-drag the progress slider.
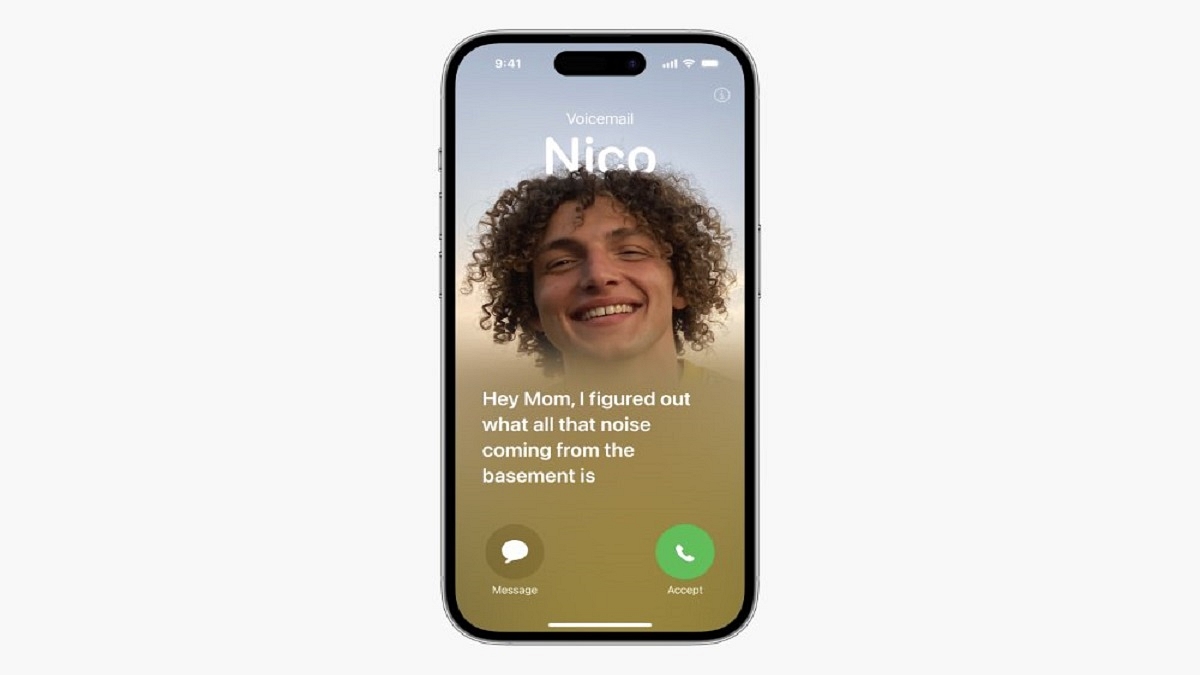
Speaker: During playback, you can choose between speaker mode and standard earphone mode according to your preferences.
Call Back: In the top-right corner of the screen, there is a call button that you can hit if the voicemail is from a known contact and you want to call them back straight away.
Delete: The trash icon is located in the bottom-right area of the screen. Click it to remove the voicemail from your list.
Also Read | iOS 17 Hands-On: Set Up Standby Mode On Your iPhone? Here’s How