Key Highlights
- iPhone caches fill up fast, affecting performance
- Safari and app caches can be cleared to free space
- Clearing Safari cache is easy, but apps need extra steps
Caches don’t take long to fill up on your smartphones; be it Android or iPhones. The iOS has two big data caches: one for Safari and another for all the rest the apps. Deleting these caches can free up space on your device, improving performance and speed. While clearing the cache in Safari is simple and quick, deleting the cache in third-party apps can be more complicated. Here we’ll show you a step-by-step guide on how to clear the cache in Safari and other apps on iPhone.
Note: Make sure you know your passwords before clearing the cache on an iPhone for Safari or any other app. You will be signed out of any websites you are currently logged into after you clear the cache files.
How To Clear The Cache From Safari
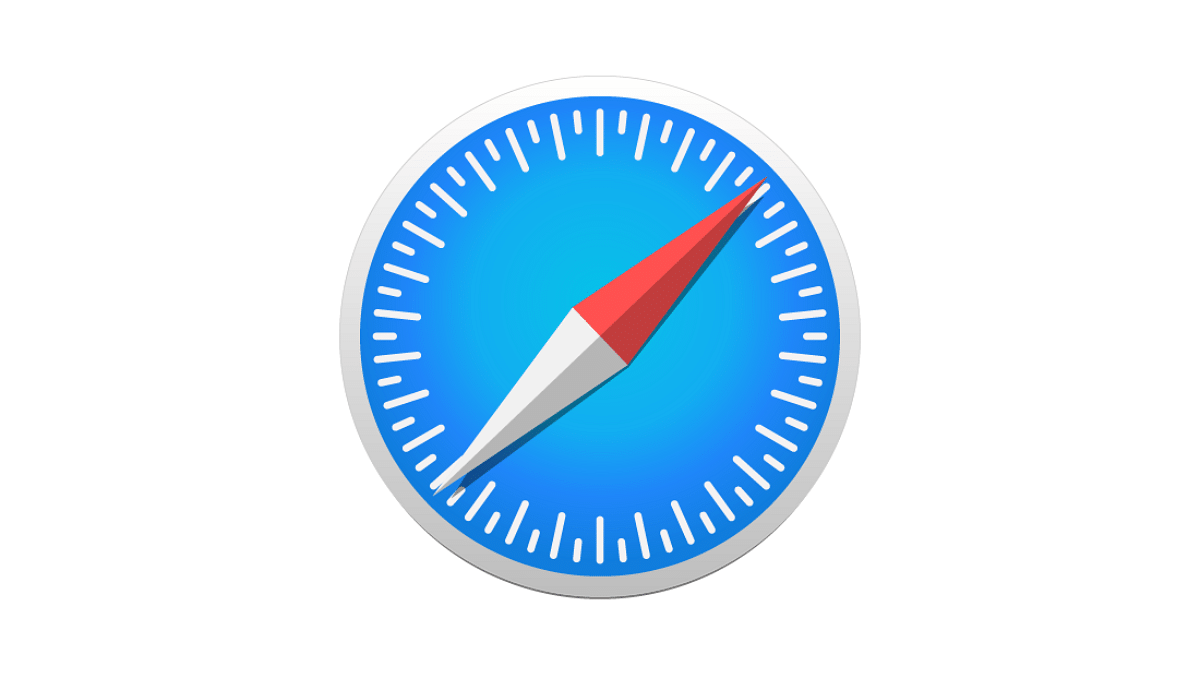
Step 1: Open the Settings menuon your respective iPhones.
Step 2: Swipe down and tap on Safari.
Step 3: Scroll down and click on the Clear History and Website Data option.
Step 4: Your iPhone will ask if you want to clear Safari’s data. Confirm your choice.
Alternatively, you can also clear data from individual websites without clearing the whole Safari cache. The steps for the same are mentioned below:
Step 1: After performing the step 2 from above, you will get the option “Advanced”. Click on it.
Step 2: Now, select “Website Data”.
Step 3: You will now get the option “Edit” at the bottom of Safari settings (or swipe from right to left to delete individual items).
Besides, if you delete website data from your iPhone, it will be deleted from all of your other Apple devices that are signed in to the same iCloud account that syncs with Safari.
How To Clear Your iPhone’s App Cache

To clear the cache from your iPhone apps, you will need to offload them. This will free up the storage space the app uses while still keeping its data and documents. All your data will be recovered once you reinstall the app.
Step 1: Go to Settings and tap General and then click on iPhone Storage.
Step 2: Wait for the page to load a list of all your apps. Once the list is generated, tap the app you want to clear and select Offload App.
Step 3: If you want to delete the app along with the files and data, you need to select Delete App instead of Offload App.
Quick tip: When you open the list of all your apps, you may notice a menu called Offload Unused Apps. Selecting Enable here will allow your iPhone to automatically offload apps that you haven’t used in a while.
For the tech geeks, stay updated with the latest cutting-edge gadgets in the market, exclusive tech updates, gadget reviews, and more right on your phone’s screen. Join Giznext’s WhatsApp channel and receive the industry-first tech updates.
