Key Highlights
- Apple MacBook comes with a High Power Model
- Allows performance enhancements for various tasks
- Steps to enable High Power Mode listed below
Apple MacBook series is amongst the top performance-oriented laptops available in the market. Both MacBook Air and MacBook Pro notebooks have emerged as the first choice for creative and professional users globally. The ultra slim form factor and the ability to handle even the most extensive of computing tasks have made Apple MacBook popular amongst the consumers.

Apple has been following a trend of bringing in more powerful iterations of MacBook laptops each year integrated with the latest M series chipset. While every new generation of Apple MacBook gets more powerful, Apple additionally provides a feature that can help you with further performance refinements you get with these laptops. Called High Power Mode, the performance-enhancement feature is made available to all MacBook Pro models (MacBook Pro 14-inch and 16-inch) which you can enable to get better speeds and reliability with overall performance. Unaware of the steps though? Well, he gave got it covered for you. Take a look below:
For the tech geeks, stay updated with the latest cutting-edge gadgets in the market, exclusive tech updates, gadget reviews, and more right on your phone’s screen. Join Giznext’s WhatsApp channel and receive the industry-first tech updates.
Also Read: Want To Use Your Photos As Smartwatch Face? Here’s How To
Steps To Enable High Power Mode In Apple MacBook Pro 14 and 16-inch Laptops
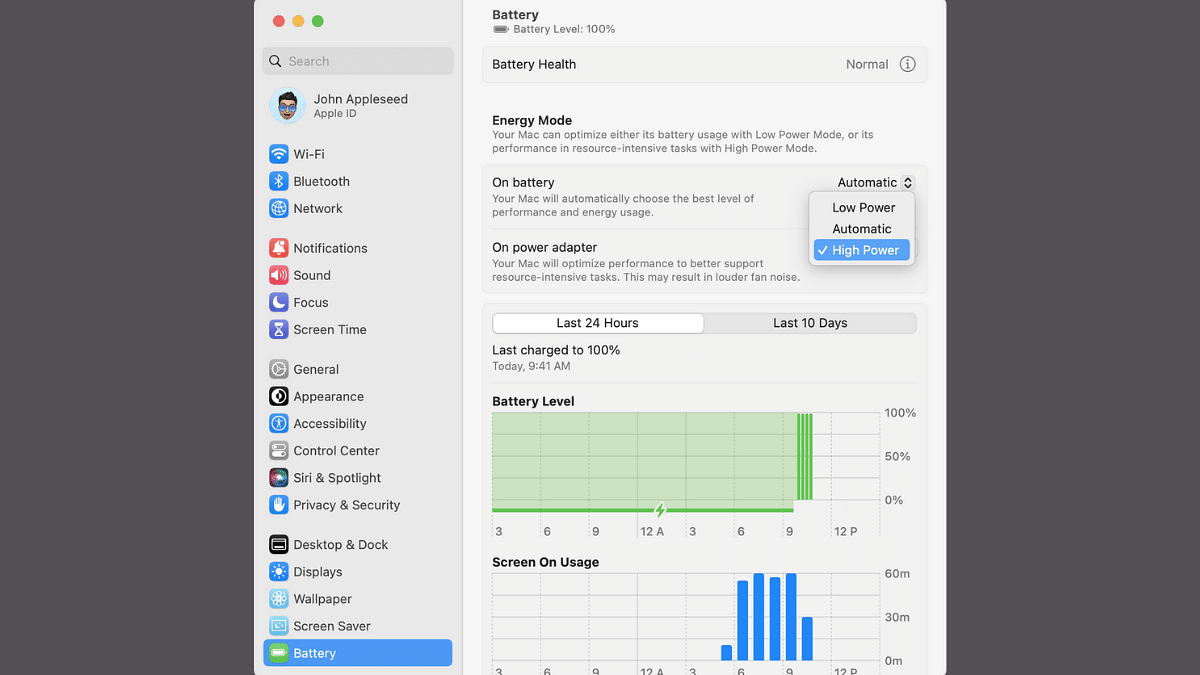
Step 1: Power on your Apple MacBook Pro laptops.
Step 2: You need to ensure the laptop is running on macOS Ventura or higher OS version
Step 3: Tap on the Apple Menu from the top right of the home screen
Step 4: Click on the System Settings option
Step 5: Tap on the Battery settings
Step 6: You will see the “On Battery” or “On power adapter” option. Select it.
Step 8: Tap on the drop down menu next to the Energy Mode icon.
Step 8: Click on the “High Power Mode” option
