Key Highlights
- Internet on Mac can be accessed using an iPhone or iPad
- Personal hotspot feature on Mac comes handy
- Both Mac and the iPhone/ iPad needs to be within a range to use personal hotspot
Apple MacBook is amongst the most advanced laptop lineup which is catering to all premium end consumers. Apple has been consistently upgrading the MacBook lineup with industry-leading hardware which has ensured its popularity doesn’t fade away despite the hefty competition in the market. The new-generation MacBook laptops have become more reliable with speeds and overall performance. Internet connectivity as well as usage is faster than ever with all MacBook models. If you already own a MacBook, you must be using it for daily web activities including browsing, downloading files, and also for streaming services.
Pairing the MacBook with an available internet connection is hardly an issue. But what would you do if you need internet for emergency services and don’t have access to any active or safe network? Well, if you have your iPhone or iPad nearby, you can have this situation handled. We are guiding you with the steps that will help you connect your MacBook to internet using an iPhone or an iPad. Take a look at the steps below:
For the tech geeks, stay updated with the latest cutting-edge gadgets in the market, exclusive tech updates, gadget reviews, and more right on your phone’s screen. Join Giznext’s WhatsApp channel and receive the industry-first tech updates.
Also Read: MacBook Performance Boost: How To Use High Power Mode On Apple MacBook
Steps To Use Internet On MacBook Using iPad, iPhone (Wi-Fi Method)
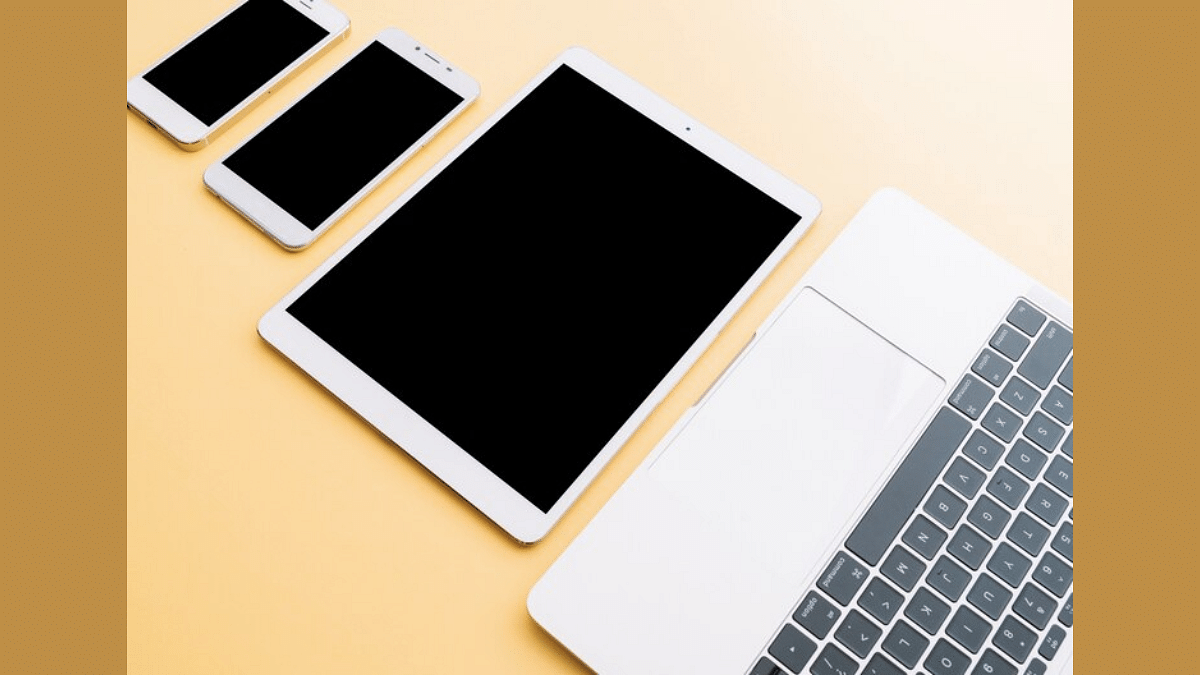
Step 1: Get the MacBook and the iPhone or iPad with which you will initiate the internet connection
Step 2: Ensure both the Mac and the iPad or iPhone are logged in with the same Apple ID
Step 3: From the MacBook settings, click on the Wi-Fi Status icon
Step 4: You need to select your iPhone or the iPad in the next step
Step 5: Use the personal hotspot on the respective iPhone or iPad to get the internet connection activated on your
It is worth adding that the personal hotspot feature must be enabled before you perform the above steps. This will ensure you can get connected to internet on your MacBook swiftly.
Also Read: Want To Use Your Photos As Smartwatch Face? Here’s How To
Steps To Use Internet On MacBook Via iPad, iPhone (USB Method)
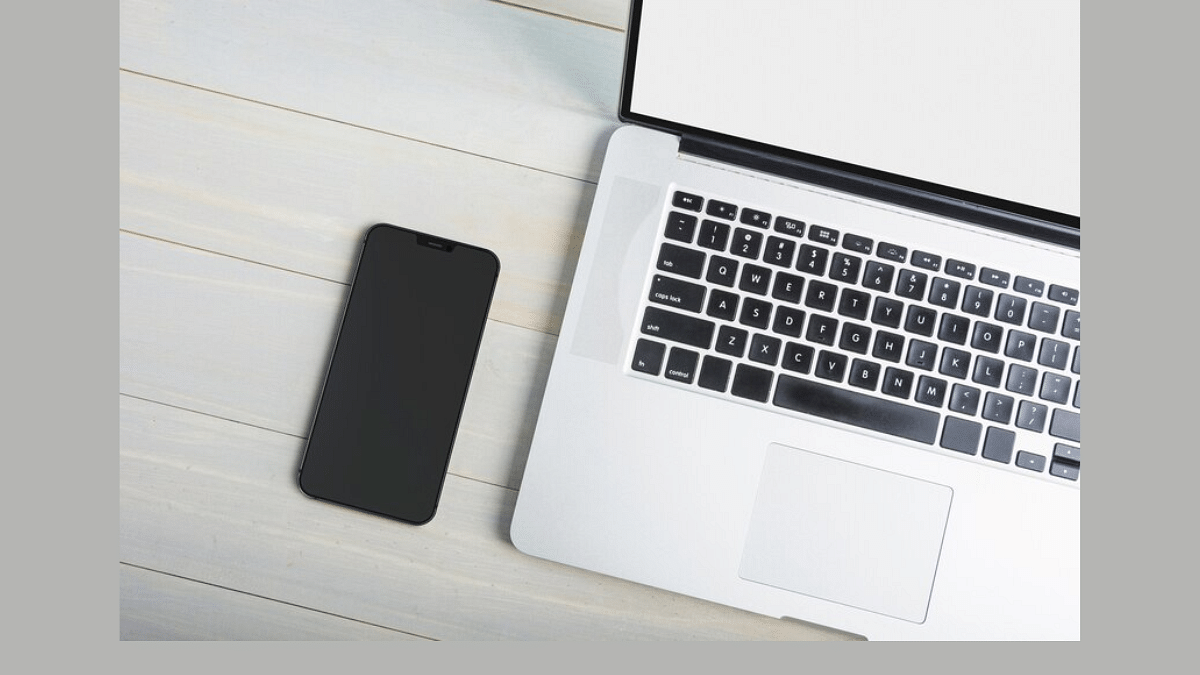
Step 1: You will need the USB cable that ships with iPhone or iPad to initiate the connection process
Step 2: Connect both the MacBook with the iPhone or iPad using the data cable
Step 3: You will get a pop up on your iPhone or iPad stating “Trust This Computer”. You need to select the “Trust” option.
Step 4: Once the pairing is done, you can start using internet on your MacBook