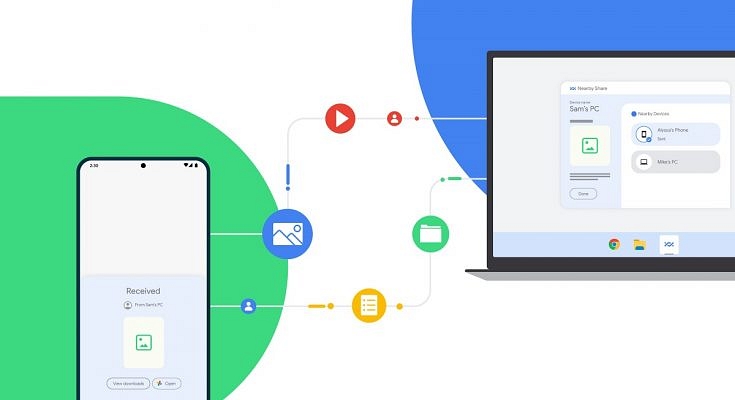Key Highlights
- Google makes Nearby Share available for Windows desktops and laptops
- Nearby Share for Windows is still in beta, but anyone can download and use it
- Files can be wirelessly and quickly transferred from an Android device to a Windows PCs using Nearby Share for Windows
Google’s Nearby Share on Android offers fast and simple file transfers between Android devices. As for Apple users, AirDrop enables quick file sharing between iPhone, iPad, and Mac devices. However, when it comes to Windows PCs, users often rely on third-party alternatives or use P2P file-sharing websites, as well as the traditional wired transfer method. Thankfully, there’s no longer a need to resort to such inconvenient approaches, as Google has recently introduced Nearby Share for Windows, which functions flawlessly on Windows 11 machines.
In this article, we will guide you through the process of wirelessly sharing files in a matter of seconds between an Android phone and a Windows PC.
Also Read | Want To Create A New Folder In Windows 11? Here Are Simple Ways To Do It
Steps To Share Files Between Android And Windows Via Nearby Share
It is important to mention that Nearby Share for Windows is currently in beta but accessible to everyone. Google anticipates receiving direct feedback on the feature from the general public. Here are the steps to follow:
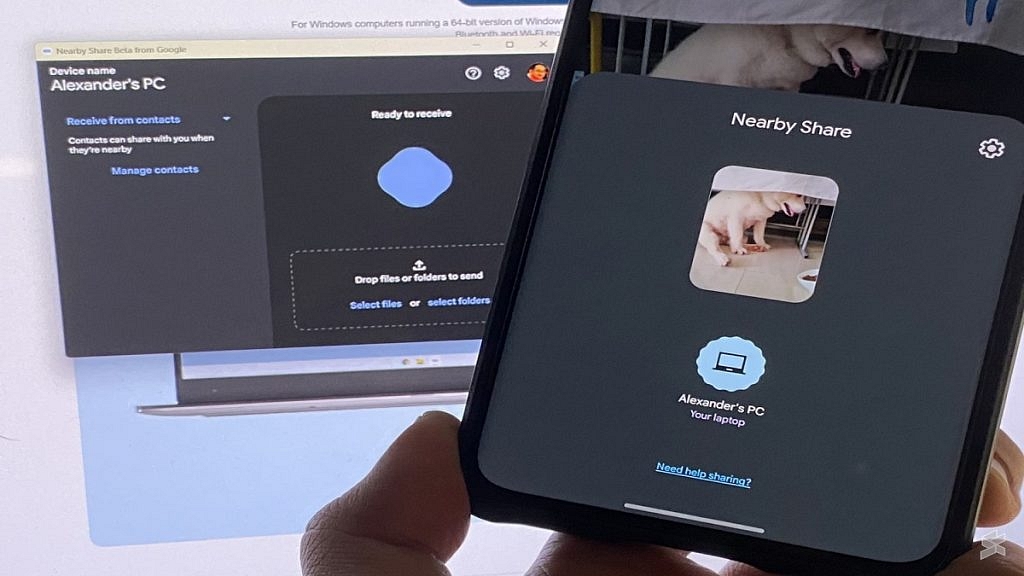
Step 1: Launch a web browser on your Windows PC.
Step 2: Visit the Nearby Share Beta for Windows website.
(Please note that the app is compatible with Windows 10 64-bit and higher versions and does not support ARM devices.)
Step 3: Click on ‘Get Started with Beta’ to initiate the app download.
Step 4: After downloading, install and open the app.
Also Read | Worried About Laptop Privacy: Best Windows Laptop With Fingerprint Reader Biometrics
Step 5: Sign in with your Google account and grant the app all necessary permissions. Choose between ‘Everyone’ or ‘Contact’ from the dropdown menu, based on your preference. Selecting ‘Everyone’ allows anyone near your PC to share files with it.
Step 6: Open the gallery on your Android phone, select the desired media (photos, videos, or other files), and tap the Share button.
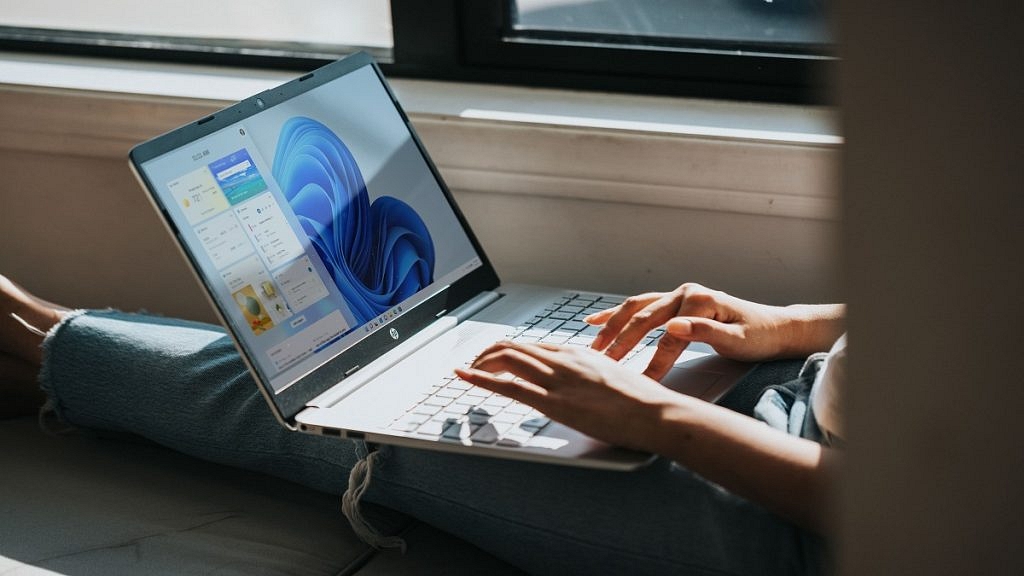
Step 7: Choose ‘Nearby Share’ from the available options and wait for your PC to appear on the screen.
Step 8: Tap on your PC, and the selected media will be swiftly transmitted to it. You can also utilize this process in reverse by sending files from your Windows PC to your Android phone. Be aware that as the Windows app is in beta, you may encounter certain issues. However, Google aims to address these problems as it prepares the stable version.