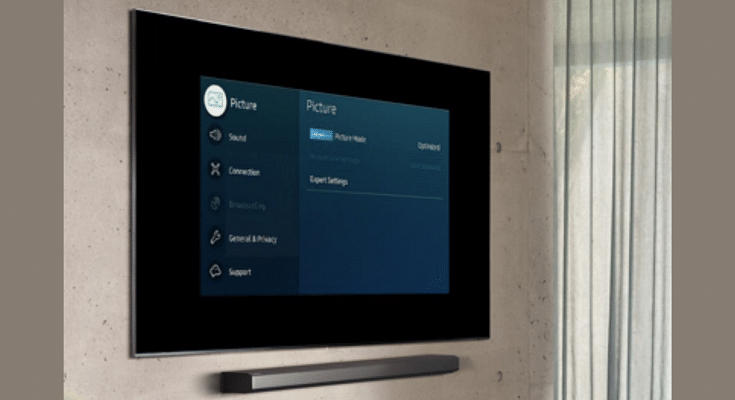Key Highlights
- Downloading third party apps is now an option with TVs
- Often clogged storage leads to slower speeds
- Cleaning cache memory helps improving performance
Smart TVs have evolved to be more than just big screens for entertainment. The new-age smart TVs offers endless possibilities with usage. You can now hook advanced gaming consoles, access internet, pair external audio peripherals wirelessly, and more. Internet connectivity along with the availability of built-in storage space now lets users download third party applications as well on smart TVs. You can either directly go ahead with app download on your respective smart TVs using the Play Store or via sideloading method using smartphones.
Most of the modern age smart TVs offer this option to download the companion apps but when the storage gets clogged, you might experience slow speeds with its operations. The same goes for all the older data which isn’t in use, yet takes up space hampering the performance delivery. It’s fairly a simple process to get rid of cache memory when you are using a smartphone. But what can you do when it’s a smart TV? Is there any direct method of clearing any downloaded app’s cache files? Well, you would be relieved to know the steps are easy with TVs too. Take a look below:
For the tech geeks, stay updated with the latest cutting-edge gadgets in the market, exclusive tech updates, gadget reviews, and more right on your phone’s screen. Join Giznext’s WhatsApp channel and receive the industry-first tech updates.
Also Read: Top 55-Inch Smart TVs For A Thrilling Sports Viewing Experience In 2024: Options Under Rs. 40,000
Steps To Clear App Cache Memory In Smart TVs For Improved Speeds

It is worth mentioning that you the steps to clean up cache memory on any smart TV is almost same for all brands. There would be only a few differences with app or icon name depending on the models. The steps we have listed is general and can be followed
Step 1: Power on your smart TV using the TV remote
Step 2: From the home screen, tap on the Settings menu (gear icon)
Step 3: Locate and tap on the Device Preferences tab
Step 4: You will see a bunch of options including ‘apps’ and ‘Storage’
Step 5: Select the one which your TV’s settings menu shows
Step 6: Click on the app or the Internal storage option which will be listed depending on the TV Model. It’s primarily the UI difference.
Step 7: Now, tap on the Clear Cache data option.
Step 8: Tap on OK to clear the cache memory
Once these steps are performed, you will notice the improvements with your smart TV’s performance and overall speeds.