Key Highlights
- Google Maps can be accessed using CarPlay
- Manual steps needs to be performed
- Latest iOS version required for downloading and accessing Google Maps on CarPlay
Apple CarPlay today is one of the most demanded features by four wheeler buyers. And automobile giants are now making connected tech-enabled cabins a common feature across all segments. Be it Apple CarPlay or Android Auto, one of the commonly used features is the turn-by-turn navigation feature besides entertainment. While built-in infotainment module have their own or Waze navigation app integrated, a vast majority still prefers using Google Maps for navigation on the paired console.
Also Read: Lok Sabha Elections 2024: Here’s How To Download Your Voter ID Card Online In Minutes
And for the iPhone users too, Google Maps accessibility using CarPlay is a possibility now. But how can you install and use Google Maps for navigation in your car if you are using CarPlay paired with an iPhone? Well, the steps aren’t tricky and with just a few taps you can get the job done. Interested in knowing the steps? Read on below:
Also Read: Password Privacy: How To Create And Remember Strong Passwords
How To Activate And Use Google Maps On CarPlay-Enabled Console
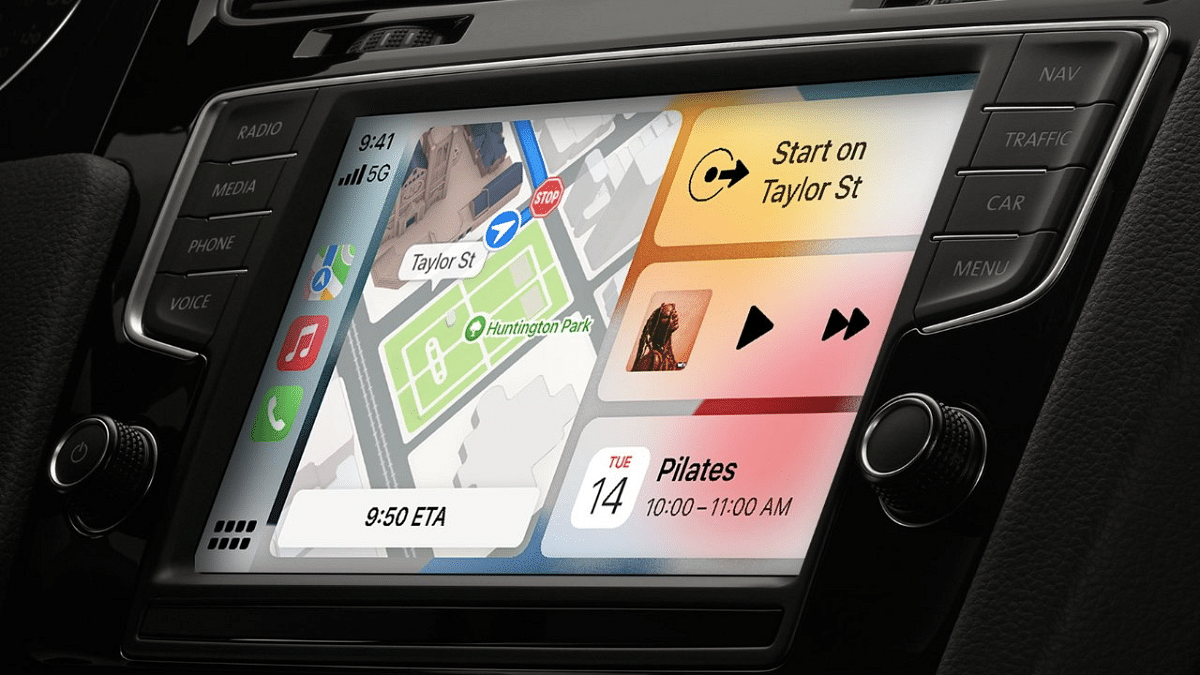
Step 1: Google Maps is supported by all new iOS devices. Ensuring the paired device runs on iOS 17 will ensure seamless connectivity and usage experience. So first, you’ll need to check the iOS version and update if required.
Step 2: On your iPhone, launch the Settings menu.
Step 3: Click on the General option.
Step 4: Scroll to the CarPlay option and tap on it.
Step 5: Now, select the Customize option and add Google Maps icons to the CarPlay screen.
Step 6: After all the aforementioned steps are complete, pair your iPhone with the CarPlay console. You will be able to use Google Maps for navigation by default.
