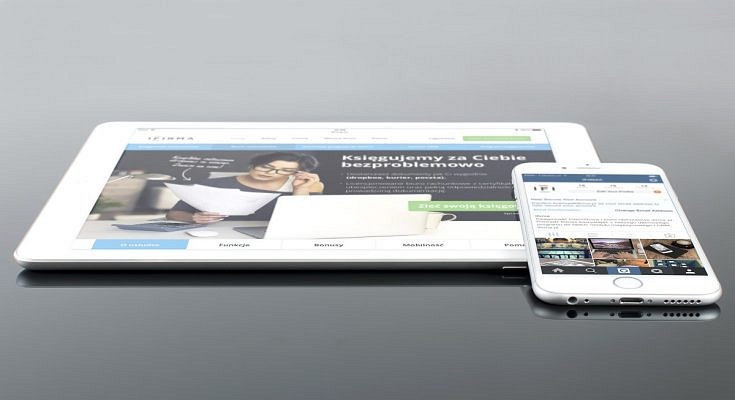The simplest and fastest method of transferring media between your devices is through syncing your iPhone with your PC. Syncing is the method to have the same contacts, music, and images on your iPhone and computer. However, you might also want to sync your iPad and iPhone so that they both have access to the same files and content.
It will be important for you to know how to sync an Apple iPhone to an iPad if you use iOS. When you wish to transfer data to another iOS device, this will be useful. There are several reasons to move data, from protecting data to conserving iPhone memory. In this article, we will help you explain how you can sync your iPhone with your iPad.
How To Sync Your iPhone With Your iPad Using iCloud
Using iCloud to sync files between your Apple devices is the most straightforward method. You can save data on Apple’s servers including documents, images, and music, thanks to iCloud which was first introduced in 2011.
After that, you can access and download your content on iOS, iPadOS, macOS, and Windows devices. Also, the service allows you to back up mobile devices directly for setup as well as restoring purposes.
To get started with the syncing process, you must be logged into iCloud on both devices. Also, make sure both your devices are on the same WiFi network. Here’s how you sync your Apple iPhone with your iPad in these simple steps:
Step 1: On your iPhone, navigate to Settings > Your Name > iCloud.
Step 2: You’ll see a subheading in the iCloud settings screen that reads ‘Apps Using iCloud’. For every app that has data that you want to sync across your iPhone and iPad, tap the slider until it turns green.
Step 3: Repeat this process to sync as many apps as you like and make sure you do the same for your iPad. Otherwise, they won’t sync.
In the App Store, many iOS applications make use of iCloud in order to store data. This process makes their information easy to synchronize across your devices when you download the same app.