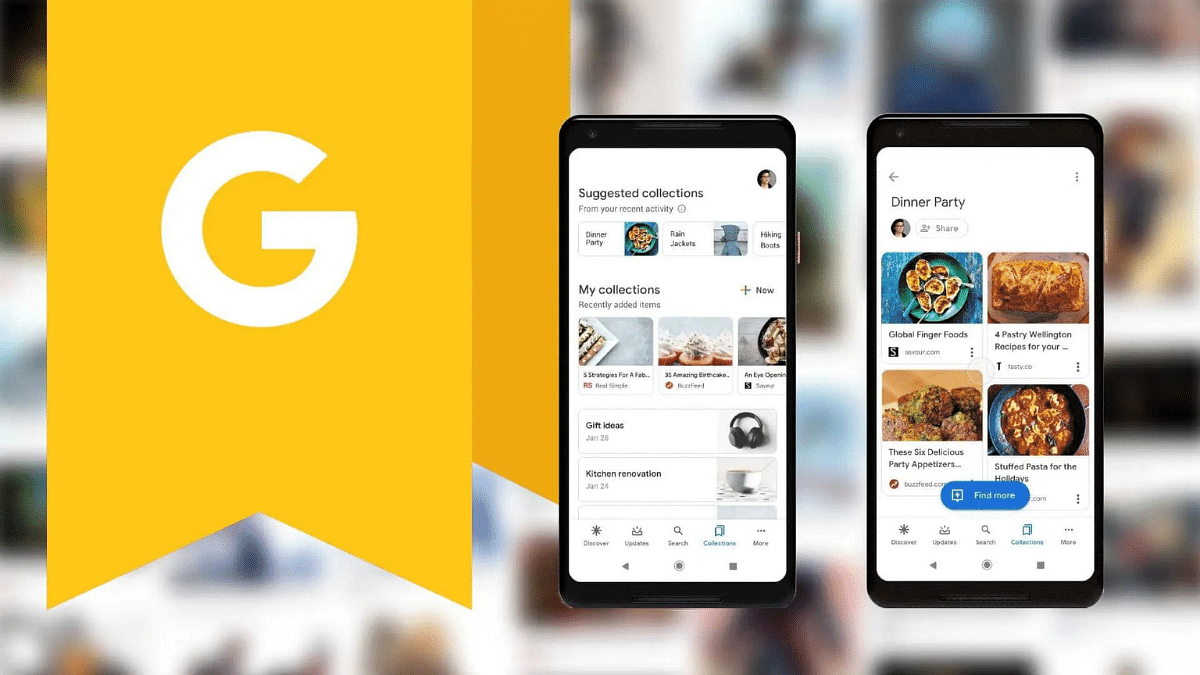The Google app, pre-installed on most Android devices, offers a wealth of features. However, some of the most valuable features can be hidden within the app. One such gem is Google Collections, a powerful functionality that allows users to organize and save various types of content in a single place. Whether you’re an avid reader, a video enthusiast, or simply someone who wants to quickly save links for later, Google Collections can be your ultimate web archive. In this article, we’ll explore how to make the most of this handy tool.
Also Read: Have You Tried Google’s ImageFX Yet? Learn How To Use This New AI Image Generator
Why Choose Google Collections?
While other apps like Microsoft Edge offer similar functionality, they often come with limitations tied to a specific app. Google Collections, on the other hand, stands out for several reasons:
- Cross-Platform Availability: Google Collections works seamlessly across both Android and iOS devices. Whether you’re using a smartphone or a tablet, you can access your collections from anywhere.
- Integration with Google Services: Google Collections integrates with various Google services, including YouTube, Chrome, and Search. Additionally, it plays well with third-party apps, making it a versatile choice.
- Efficient Content Organization: If you consume a lot of content—articles, videos, images, and more—Google Collections allows you to neatly organize everything in one place. No more scattered bookmarks or saved links!
Also Read: WhatsApp Switches To Google Drive For Android Chat Backups: Details
Creating New Google Collections
Creating a new collection in the Google app is straightforward:
- Access Existing Collections or Create a New One:
- Launch the Google app on your device.
- Tap the “Saved” button located at the bottom bar.
- On the resulting page, click the “+Create” button at the bottom right.
- Choose the type of collection you want to create (e.g., links, saved items, or a blank collection).
- Give your collection a name and add a description if desired. Tap “Done.”
Also Read: Google’s AI: Bard or Gemini? What You Need To Know About The Rebranding
Adding Items to Your Collections
Once you’ve created a collection, it’s time to populate it with content:
- Open the Google App and Tap “Search”:
- In the bottom bar of the Google app, tap the “Search” button.
- Add Web Pages or Links:
- Visit the web page you want to add.
- Alternatively, enter the link directly.
- You can also add web pages from the Discover feed.
- Bookmark the Page:
- When the page loads, tap the “Bookmark icon” in the upper right corner.
- You’ll receive a confirmation message indicating that the page has been added to your collection.
- Organize Further (Optional):
- To add the item to another collection, tap “Edit.” You can choose from existing collections or create a new one.
- Additionally, explore the “Saved” tab in the Google app to add links, images, and other content to your collections.
Also Read: Google Maps Levels Up: Android Users Gain Access To iOS Exclusive Weather Feature
Managing Your Collections
Google Collections offers flexibility in managing your saved items:
- Removing Items: Easily remove items from a collection by selecting them and clicking “Remove.”
- Renaming Collections: Edit the title of your collection by clicking “More” and selecting “Edit.”
- Sharing Collections: Share your collections with family and friends by turning on sharing and choosing the desired link.