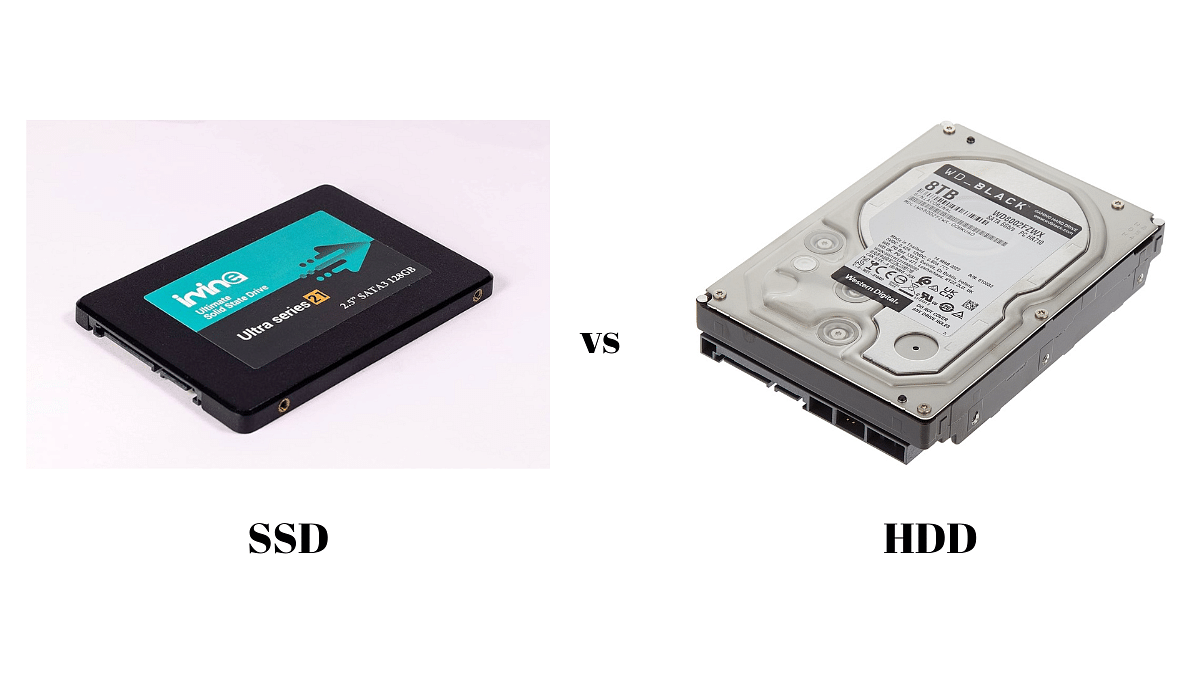Buying a new laptop?
Storage options, especially choosing between SSD (Solid State Drive) and HDD (Hard Disk Drive), can be confusing. This guide simplifies it, helping you pick the perfect option for your needs.
Also Read: Top 5 Gaming Laptops With 12th Gen Intel Core Processor Under 1 Lakh
SSD vs HDD: The Big Difference
- SSD: No moving parts, uses flash memory. Blazing-fast speeds, instant boot times, quieter operation, lighter,more durable. But often pricier and offers less storage space.
- HDD: Traditional spinning disks, magnetic storage. Affordable, offers larger capacities, good for storing large files like movies or games. Slower performance, prone to data loss from drops, louder, bulkier.
Also Read: Mac Vs Windows: Which Is The Best Operating System For Laptops/ PCs
SSD vs HDD: Factors to Consider
- Budget: SSDs are generally more expensive per gigabyte than HDDs. Decide how much you’re willing to spend.
- Performance: Need lightning-fast responsiveness? Prioritize an SSD for boot times, app loading, and multitasking.
- Storage Needs: Do you store massive files like movies or games? HDDs offer larger capacities for bulk storage.
- Portability: Value lightweight design and durability? SSDs are lighter and more resistant to drops.
Also Read: Take Your Gaming To The Next Level: Four Must-Have SSDs And HDDs For Gamers
SSD vs HDD: Which One To Choose
Who Should Choose an SSD:
- Power users who prioritize speed and responsiveness.
- Professionals who work with demanding applications.
- Users who value portability and durability.
- Anyone who wants a smoother, faster laptop experience.
Who Should Choose an HDD:
- Users on a tight budget who prioritize storage space.
- Users who primarily store large media files like movies or games.
- Casual users who don’t require top-tier performance.
Also Read: 10 Laptop Accessories That You Must Own
Hybrid Option:
Some laptops offer a hybrid solution: a small, fast SSD for the operating system and frequently used apps, combined with a larger, affordable HDD for bulk storage. This can be a good compromise for those who need both speed and space.
Also Read: Best Year-End Deals On Amazon: Get up to 50% Discount On Business Laptops
Final Tip
Consider your daily usage and priorities when making your decision. If speed and a seamless experience are crucial, an SSD is worth the investment. If storage capacity is your primary concern and budget is tight, an HDD might suffice. Remember, the “right” choice depends on your individual needs!