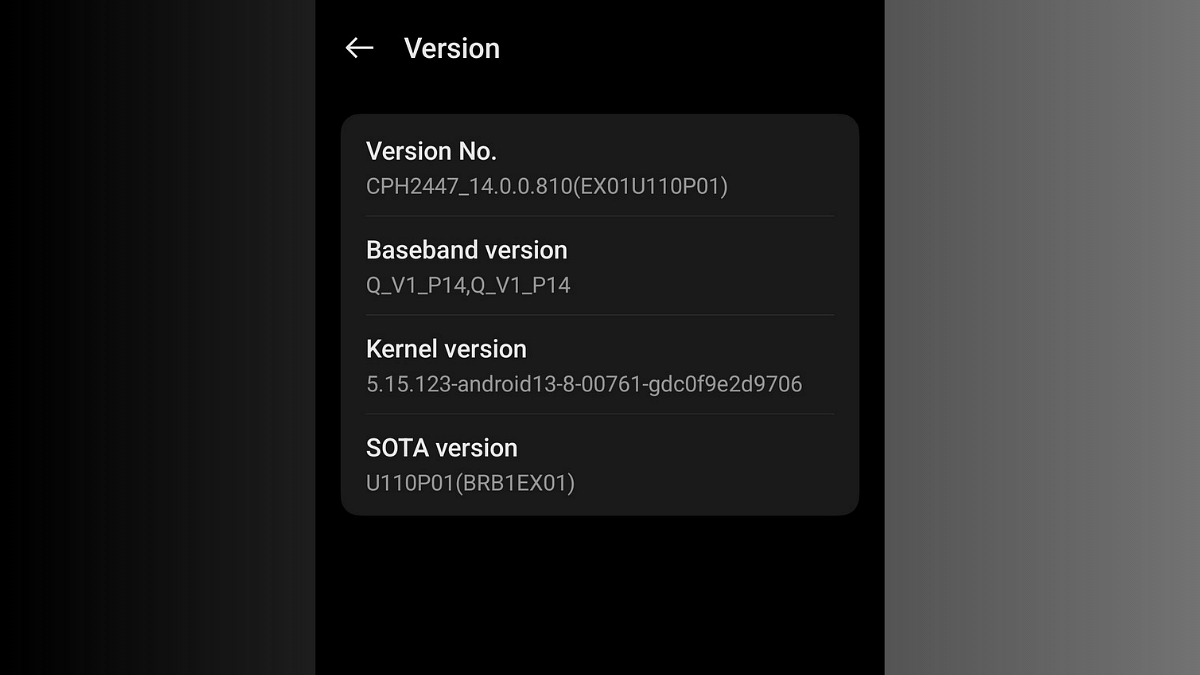Key Highlights
- Connecting OnePlus smartphone with Apple MacBook can be tricky
- No direct method available
- USB debugging required to connect MacBook and OnePlus smartphones
OnePlus offers a range of connectivity features with its smartphone lineup and has made it a hassle free process to connect them with PC/ laptops and also digital accessories. By simply hooking up the OnePlus smartphone to a computing machine using a USB cable, you can get done with file transfers in just a few clicks. This one process allows cleaning up phone’s storage which is essential to maintain the speedy performance.
Now, connecting a OnePlus Android smartphone with Windows laptop or PC is one of the easiest process. No dedicated firmware installation is required for you to access the device folders while connecting it to the laptop or PC. But that’s not the case with Apple MacBook. Even if you proceed with the same steps as a Windows machine, you probably won’t see the OnePlus device on your MacBook. But does this mean you can’t connect a OnePlus smartphone with MacBook laptops? Well, you’ll be relieved to know there’s a workaround for the same and the steps guide is below.
For the tech geeks, stay updated with the latest cutting-edge gadgets in the market, exclusive tech updates, gadget reviews, and more right on your phone’s screen. Join Giznext’s WhatsApp channel and receive the industry-first tech updates.
Steps To Connect OnePlus Smartphone And MacBook For Data Transfers
Step 1: Open the settings menu on your OnePlus smartphone
Step 2: Go to the About Phone section
Step 3: Tap on the Version option. It could be visible as Build number in some of the models.
Step 4: Now, click 7 times on the ‘Version No.’ option
Step 5: If your device is password protected, you will need to enter the passkey first
Step 6: Once the above steps are complete, you’ll see the message stating “You’re now a developer”
Step 7: Get the USB Type-C cable
Step 8: Connect your OnePlus smartphone and MacBook using the data cable
Step 9: On your OnePlus smartphone, click on the drop down menu and select the USB connection option.
Step 10: Select Transfer Data setting
After you have completed all the aforementioned steps, you’ll be able to access files and transfer the required data from your OnePlus phone to the MacBook and vice versa.