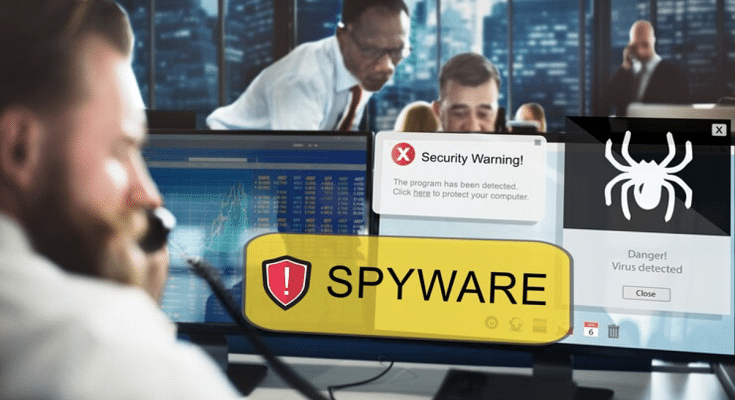Key Highlights
- Unwanted ads and pop-ups hampers user experience on Chrome
- Pop-ups and malware can keep coming back
- Changing default ad-settings can help blocking pop-up and malware
Google Chrome has become the preferred web browsers taking on some of the most popular counterparts such as Microsoft Edge, Opera, and others. Google has been working on to improve Gmail’s services making it compatible with various OS and gadgets. For instance, Gmail’s dedicated app is available for mobile devices including both Android and iOS smartphones and tablets. The desktop version is also available and getting advanced with the addition of new features.
While Chrome is undeniably one of the most powerful web browsers out there in the market, it isn’t free of pop-ups and unwanted softwares. At times, these non-stop pop-ups showing up on the screen can be annoying. Specifically, with no direct way of disabling them. You might be surprised to know that these unwanted ads or pop-ups could be due to a malicious software that is downloaded on your device leaving your safety and privacy at risk. What can you do to get rid of unwanted ads and pop-ups flooding Google Chrome? The steps are below:
Also Read: Enhance WhatsApp Security: How To Protect IP Address On WhatsApp Calls And Silence Unknown Callers?
How To Know If Any Unwanted Software Or Malware On Your Computer
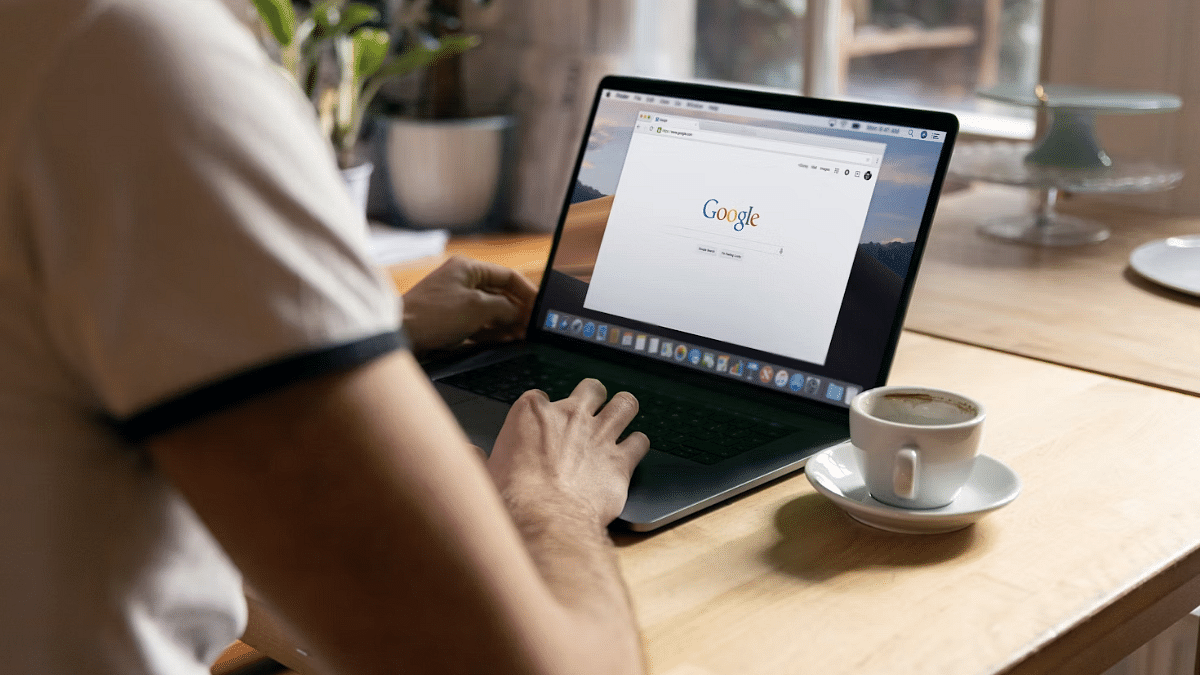
If there is any unwanted software or malware has got accidentally installed on your computer, you will see the following issues.
- Pop-ups will show up along with new tabs that don’t go away easily
- You will see the Chrome homepage or search engine changing without permissions
- If there are unwanted Chrome extensions or toolbars that don’t go away easily
- You get constant alerts about virus or malware on your device
Also Read: Android Tips And Tricks: How To Create Your Selfie GIF And Send Via Google Messages
Steps To Block Unwanted Apps And Malware On Google Chrome
In order to block the unwanted ads and pop-ups on your computer, you can make modifications to the default ad settings and permissions. By doing so, you will get a better control on the ads and your privacy will be enhanced while you browse the web.
Step 1: After powering on your laptop or PC, launch the Google Chrome web browser
Step 2: From the home page, tap on the More (three vertical dots) icon. You can locate it on the top right of the Chrome’s home page.
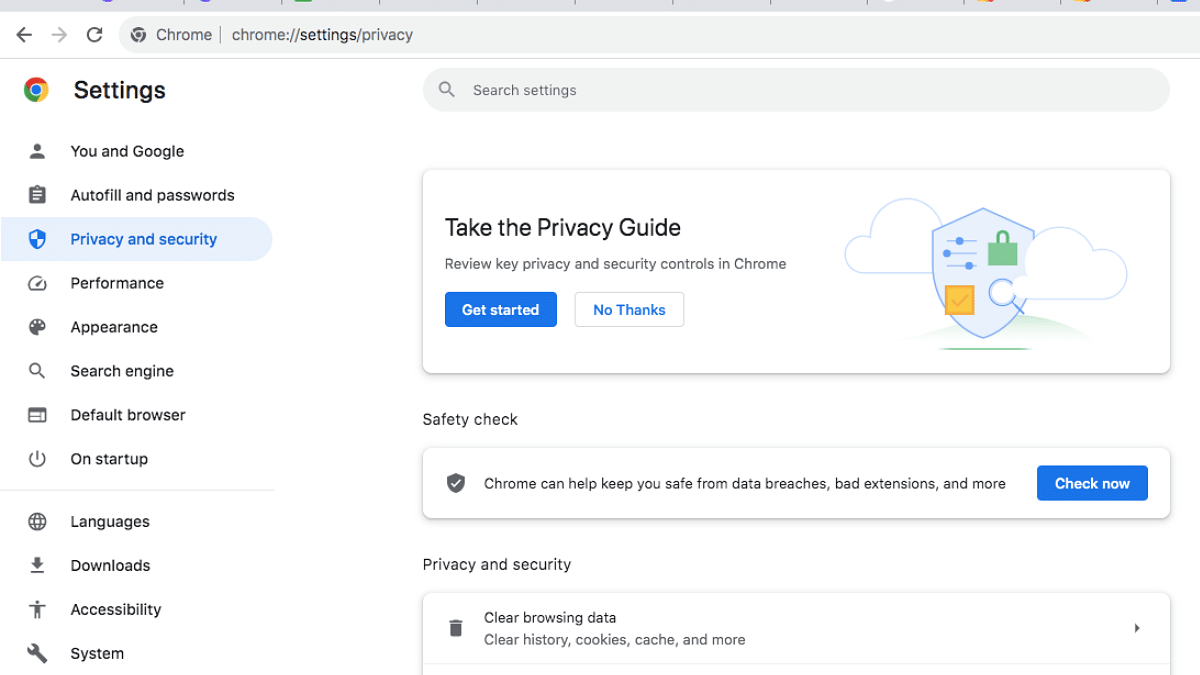
Step 3: Tap on the Privacy and Security option
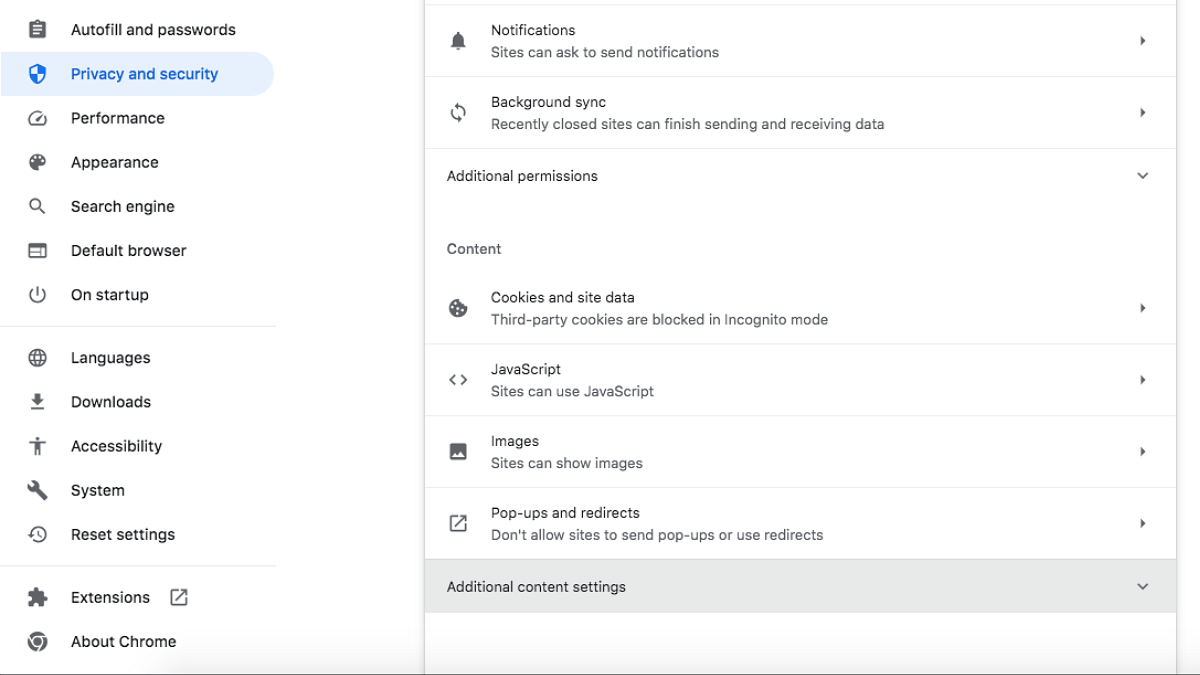
Step 4: Click on the Site Settings menu
Step 5: Now, tap on the Additional content settings option.
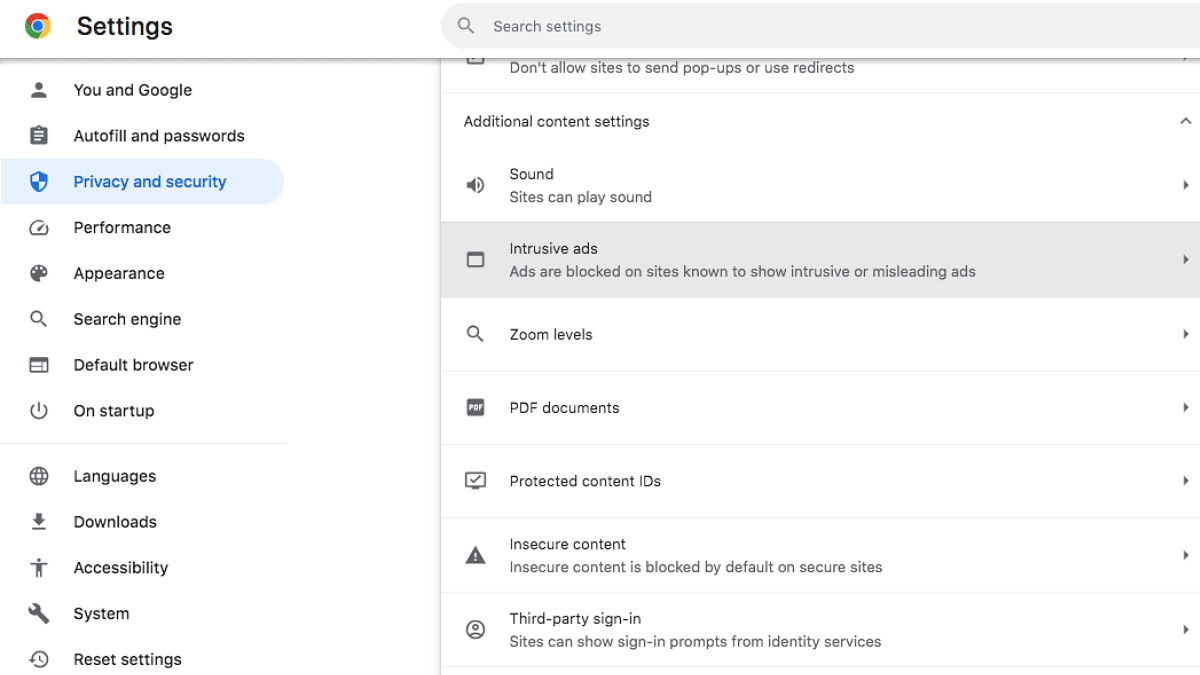
Step 6: Click “Intrusive ads” setting
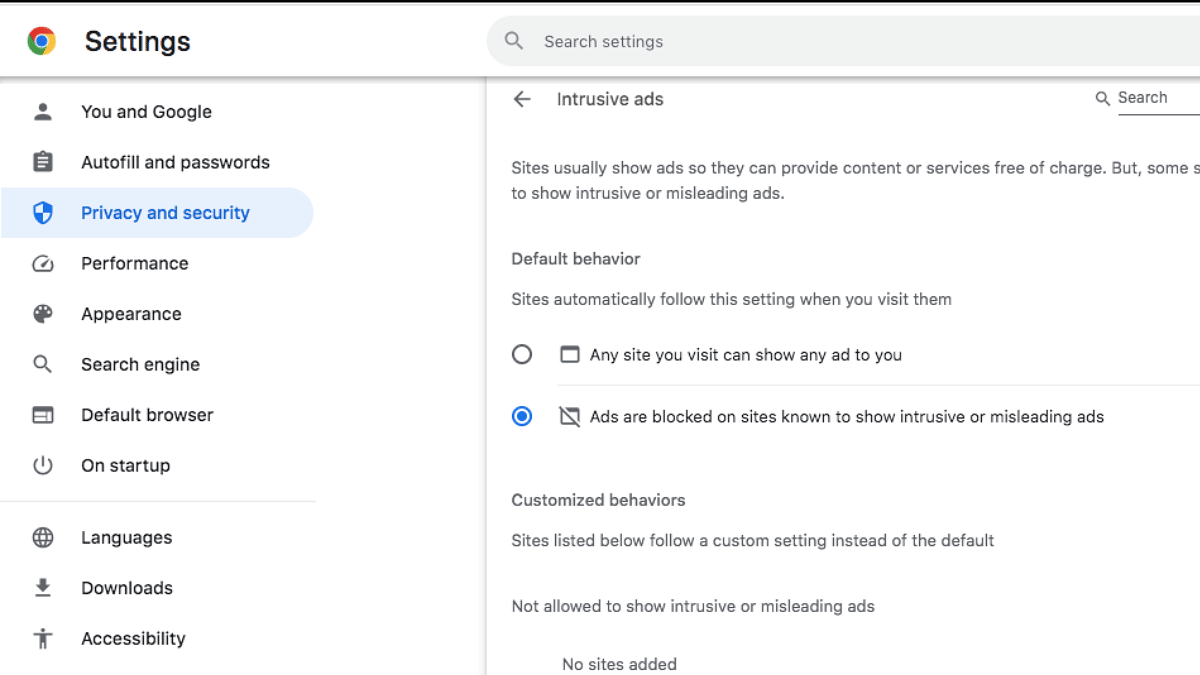
Step 7: Now, select the “Ads are blocked on sites known to show intrusive or misleading ads” as default setting.
By setting this up, you will be able to successfully block the unwanted ads and annoying pop-ups on Chrome.