Key Highlights
- Dolby Atmos brings immersive sound effects
- Apple has one of the largest Dolby Atmos libraries
- You need to have an audio system that supports Dolby Atmos
You can get an extraordinary TV viewing experience with excellent sound quality with Apple TV, a potent streaming media player. You might already be aware that Apple TV 4K supports Dolby Atmos and Surround Sound, allowing you to enjoy the best audio possible. In fact, Apple TV 4K automatically selects the highest quality audio playback mode based on the capabilities of your home entertainment system. The same must, however, be supported by your home entertainment system.
Also Read | Best Smart TVs In India With 120hz Refresh Rate: Popular Options From LG, Samsung, And More
Requirements
You’ll need:
- Dolby Atmos-enabled soundbar or A/V receiver
- Dolby Atmos-enabled speaker setup
- Apple TV 4K
How To Connect Dolby Atmos System To Apple TV?
If you’re using Dolby Atmos hardware, plug your Apple TV 4K and then connect the hardware to your TV. Listed are simple steps you can follow to connect your Dolby Atmos system to your Apple TV 4k.
Step 1: Connect your Dolby Atmos soundbar or A/V receiver’s HDMI input to the HDMI cord of your Apple TV 4K.
Step 2: Plug a different HDMI cable into the HDMI-ARC or HDMI Out port of your Dolby Atmos soundbar or A/V receiver.
Also Read | Best Android TV With Dolby Atmos To Buy In India
Step 3: The other end of the second HDMI cable should be plugged into your TV.
Step 4: Make sure your Apple TV 4K and Dolby Atmos hardware are plugged into power.
Steps To Check If Dolby Atmos Is Set Up On Apple TV
Once you’ve done setting up the Dolby Atmos on your Apple TV, you can also check if your Apple TV is configured for Dolby Atmos or not. Here’s how to do that:
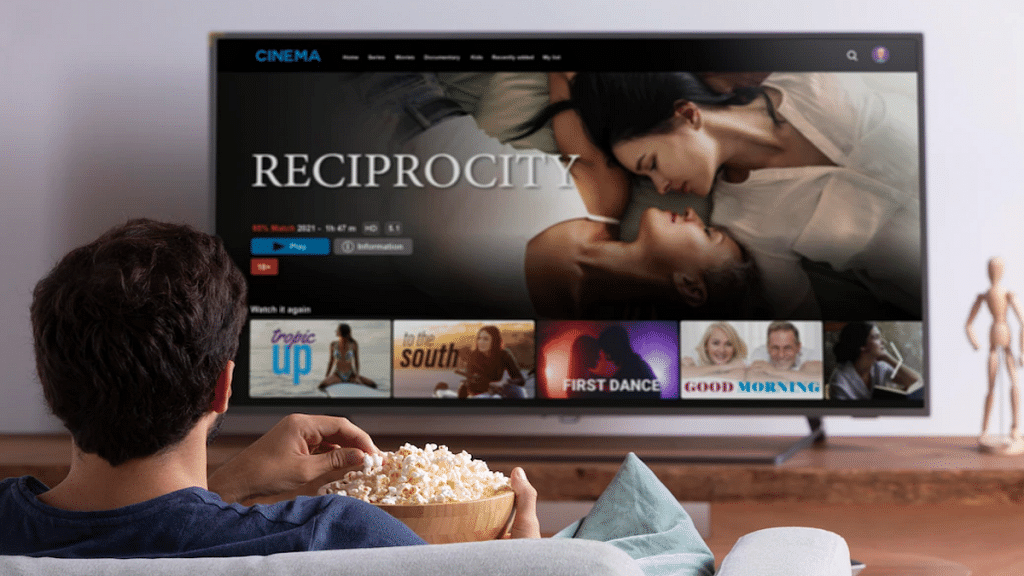
Step 1: On your Apple TV 4K, open ‘Settings.’
Step 2: Now, open ‘Video and Audio.’
Step 3: After that, tap on ‘Audio Format.’
Step 4: Click ‘Immersive Audio.’ Make sure Dolby Atmos is on.
You might need to adjust the configuration of your sound system if Dolby Atmos isn’t enabled.
Also Read | Want To Ditch Your TV Remote? Here’s How To Setup Google Assistant On Smart TVs For Voice Controls
